PR

- WordPressのデータが壊れたから復元したい!
- ConoHa WINGでDBデータのリストア(復元)ってどうやるの?
こんにちはー、わいつー(@yyblog_asuyaru)です。
WordPressでブログを運用している「重要なデータが消えてしまった!」「うっかりデータを削除してしまった!」という状態になる場合があります。
そんな時に役立つのが「バックアップ」です。バックアップを使えばデータを元に戻すことができます。
この記事では以下の内容を詳しく解説します。
この記事の内容
- バックアップの重要性
- ConoHa WINGの自動バックアップ機能
- ConoHa WINGでDBデータのリストア(復元)方法

僕が実際にリストアした経験を基に解説します!気になる点はサポートにも確認しました!
この記事を読むと、データの復元方法がわかり、いざという時に役に立ちます。
この記事でリストア方法をしっかりと理解し、いざという時に焦らないようにしましょう。
バックアップの重要性は非常に高い

覚えておきたい用語
- バックアップ
- データの損失に備えて複製をとっておくこと
- リストア
- データの複製を復元(元に戻す)すること
バックアップは非常に重要なデータです。
普段から常に使うデータではありませんのであまり意識しないと思いますが、いざという時の救世主であり、無いと致命傷になります。
自動車保険の対人補償のようなものです。
もし人身事故を起こしたとき、対人補償がないと人生が大変なことになります。

バックアップがちゃんと取れていれば大丈夫ってこと?

バックアップが取れていることだけでなく、元に戻せることも確認しておきましょう
バックアップは元に戻せないと意味がありません。
- バックアップが実は取れていなかった
- バックアップデータが壊れていて復元できない
となる可能性もありますので、必ず取得したバックアップで元に戻せることを確認しておきましょう。
本来はであればサーバ(WordPress)の構築が完了した時点でバックアップ・リストアの確認をした方が良いです。
ある程度出来上がった状態でのリストアは、失敗した時のリスクが高いです。
ConoHa WINGの自動バックアップ機能を解説

レンタルサーバ「ConoHa WING」には自動バックアップ機能があります。
これはConoHa WINGの標準機能で、定期的にサーバのバックアップを取得してくれる機能です。
自動バックアップ機能の概要は以下のとおりです。
- バックアップ対象データ
- DBデータ:WordPress全般(投稿記事、設定、アップロードデータなど)
- Web:ファイルマネージャーで見れる、サーバのファイルたち
- Mail:ConoHa Webメールで送受信したメールなど
- バックアップのタイミング
- 1日1回
- 時間帯は夜中のどこかです。サポートに確認しましたが正確な情報は非公開でした。
- 世代数
- 14世代

DBは「データベース」の略で、重要なデータがたくさん保存されています。
ConoHa WINGでDBデータのリストア(復元)方法を解説

ここからは実際にリストア(復元)を実施します。
対象データは「DBデータ:WordPress全般(投稿記事、設定、アップロードデータなど)」です。
手順はConoHa WINGの公式HPにも載っているのでこちらも参考にしてください。
>> ConoHa WING公式HP(バックアップ確認手順)
Webデータのリストア(復元)方法については「【Web編】ConoHa WINGのリストア(復元)方法を詳しく解説」を参照してください。
バックアップデータの確認
ConoHaコントロールパネルのログイン画面で「メールアドレス」と「パスワード」を入力し「ログイン」ボタンをクリックします。
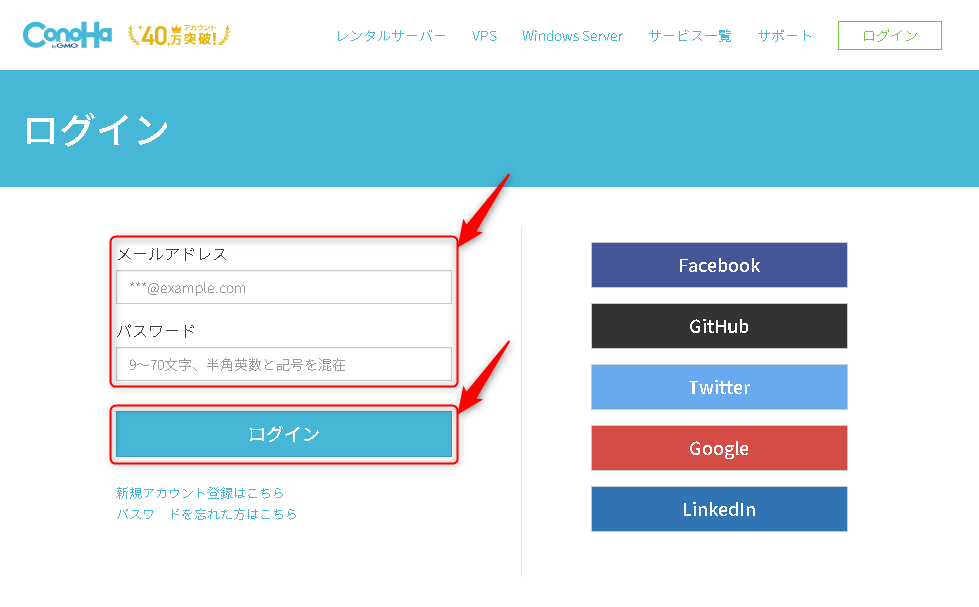
「サーバー管理」→「自動バックアップ」をクリックします。
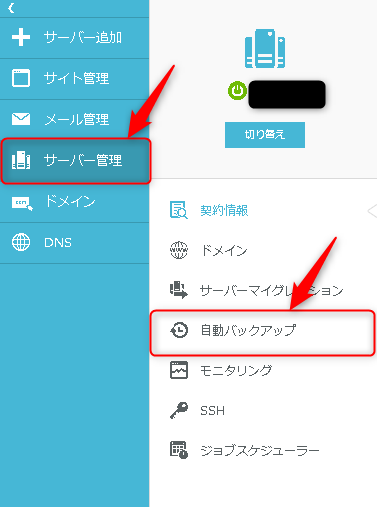
バックアップが取得できていることを確認します。

下の画像のようになっていれば、バックアップが取得できています
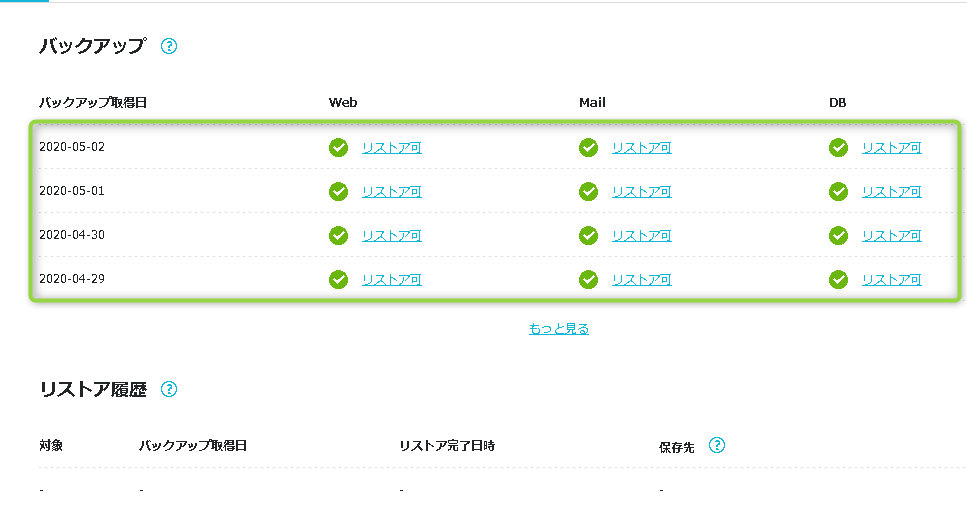
DBデータのリストア(復元)作業
リストア(復元)作業の概要
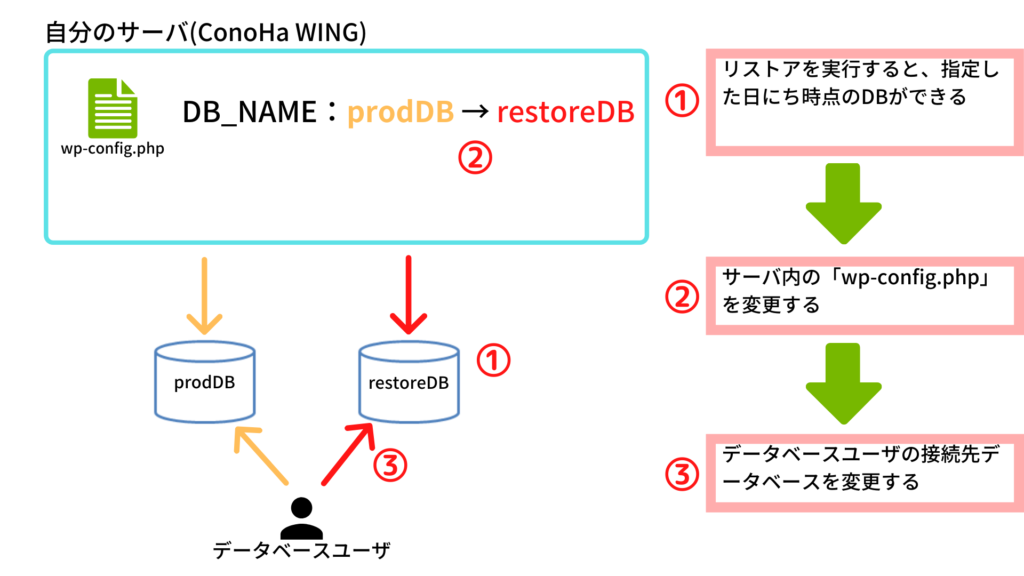
- リストアをしたら、その日時点のDBができる
- 「wp-config.php」ファイルのDB_NAMEをリストアしたDBに変える
- データベースユーザの「接続先データベース」をリストアしたDBに変える
リストアは上記の手順で行います。
設定変更時にサーバの再起動やサービスの再起動は不要で、設定変更後は即時に切り替わります。
また操作に時間がかかればかかるほど、WordPress(ブログ)に接続できない時間外が長くなります。
リストア(復元)作業の詳細手順
「リストア後のDBに戻せない」「元のDBに戻せない」などの事態になった際、自分が行った作業を記録しておくことで、サポート問い合わせ等がスムーズに行えます。
DBデータのリストア手順について解説します。
まず「DB」の「リストア可」というリンクをクリックします。
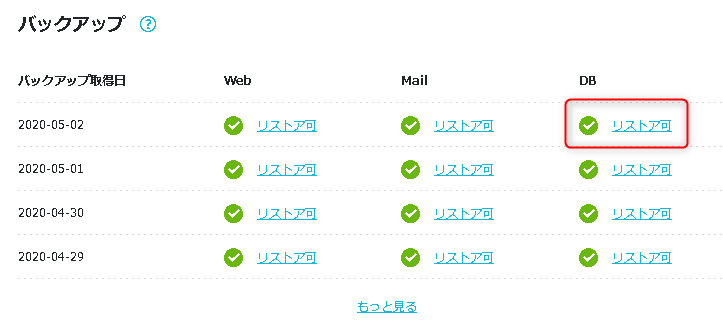
ポップアップが出るので、対象DBを選択し、「リストア」ボタンをクリックします。
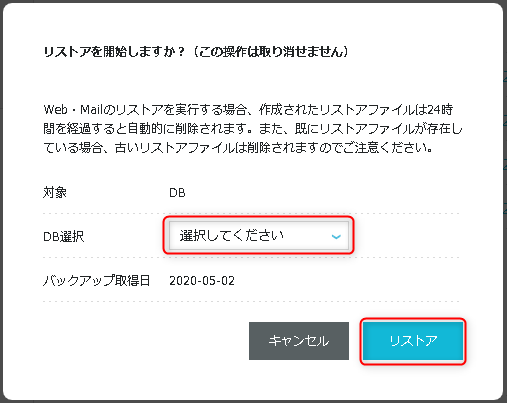
すると、「DB」の「リストア可」リンクが「リストア中」になりアイコンがぐるぐるします。
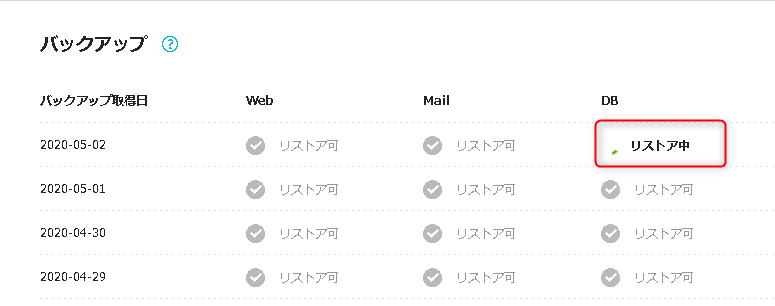
時間はだいたい5分くらいです。
完了したらポップアップが出るので、「OK」ボタンをクリックします。
リストアしたデータベースは「サイト管理」→「データベース」を開くと確認できます。
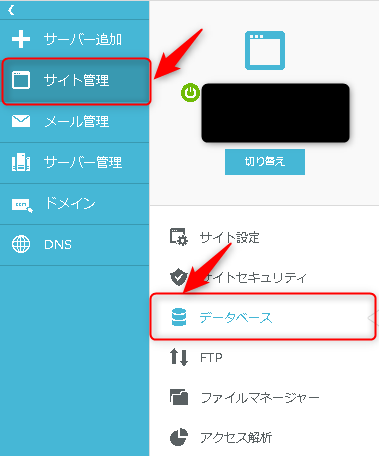
リストアしたデータベースは、以下のようにデータベース名の末尾に日付と連番がつきます。
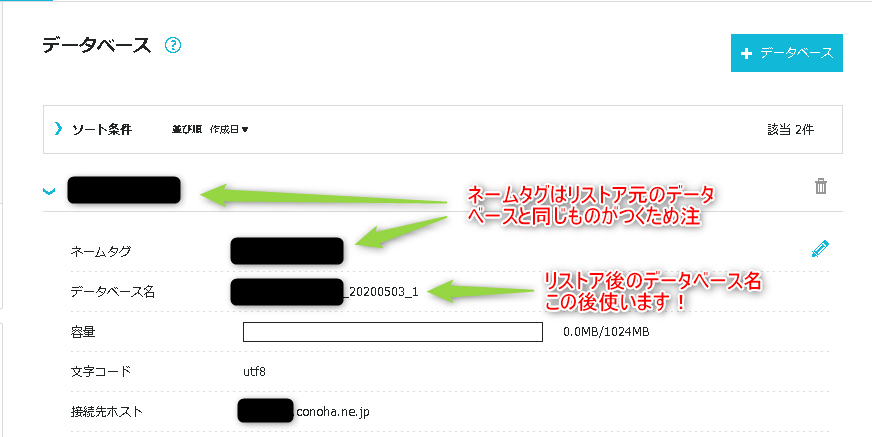
ネームタグは、リストア元のデータベースと同じ名前になるため、間違わないように注意しましょう。不安な方は名前を変更しておきましょう。
続いてデータベース接続先を変更します。
「サイト管理」→「ファイルマネージャー」をクリックします。
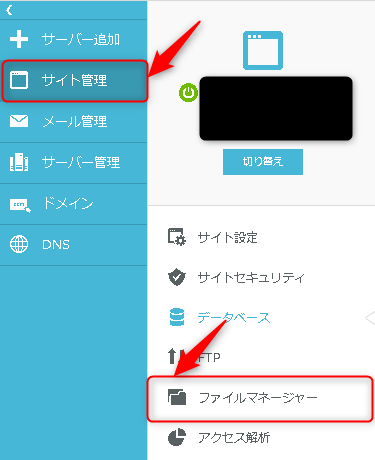

操作が不安な方は、「wp-config.php」のバックアップを取得しておきましょう!
「●●@localhost」→「public_html」→「ドメイン名」をクリックします。
「wp-config.php」を右クリック→「ファイル編集」→「ACE Editor」をクリックします。
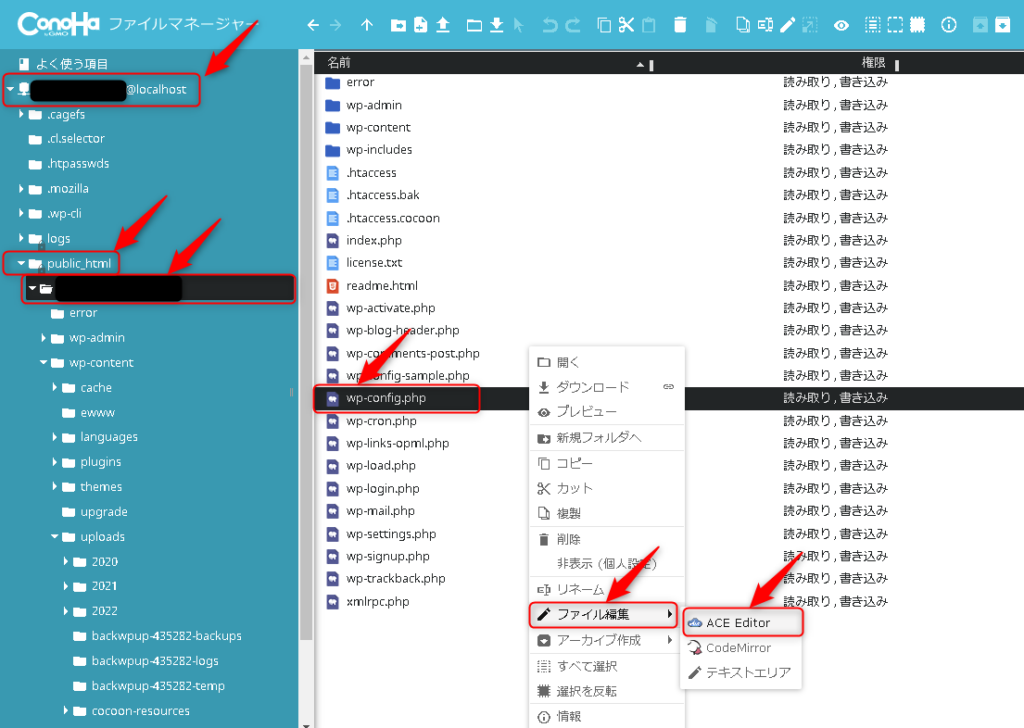
「DB_NAME」をリストア後のデータベース名に変更し、「保存して閉じる」ボタンをクリックします。
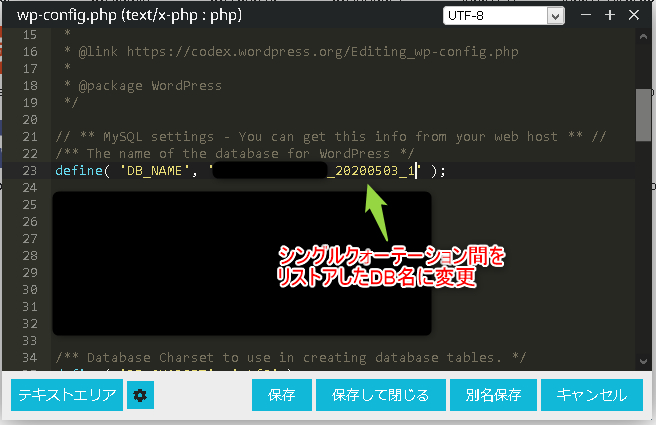
次に、データベースユーザの接続先データベースを変更します。
ConoHaコントロールパネルから、「サイト管理」→「データベース」をクリックします。
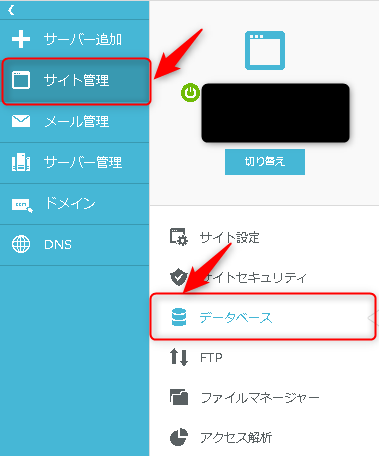
「ユーザー」の「>」をクリックすると「接続先データベース」という項目がありますので、ここをリストア後のデータベースに変更します。
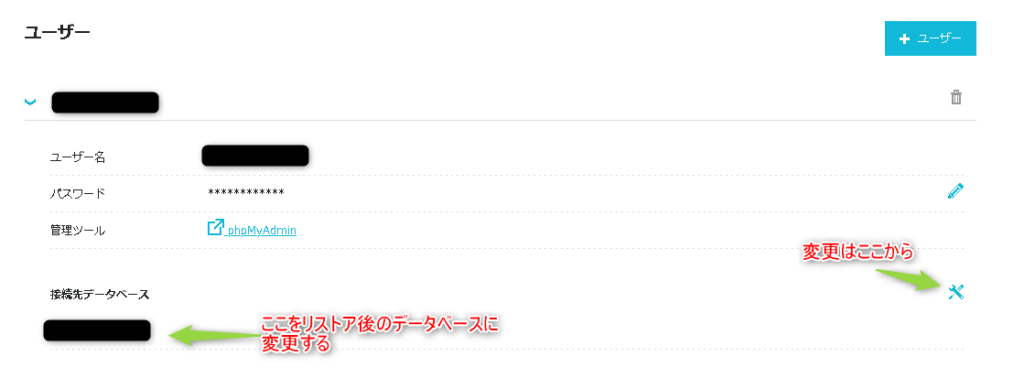
以上がDBデータのリストア(復元)手順です。
データが元に戻らない場合は、設定をもう一度確認しよう
もしデータが元に戻らなかった場合、設定が誤っている可能性が高いです。
以下の内容をもう一度よく確認してください。
- wp-config.phpの内容が正しいこと
- 接続先データベースが正しいこと
それでも戻らない場合は、ConoHa WINGのサポートに連絡してください。
サポートへの連絡内容には、事象、行った操作を具体的に書いて下さい。
サポート側は具体的な情報があればあるほど、的確な回答ができます。
リストア(復元)は早めに実施して確認しておこう
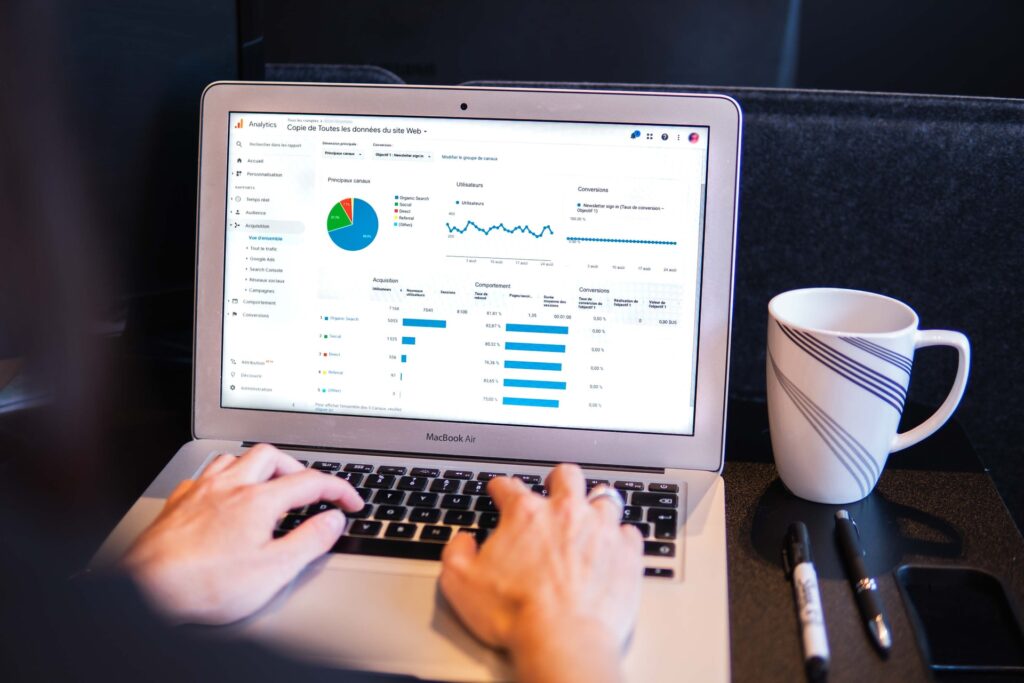
バックアップデータは致命傷から守ってくれる重要なデータです。
しかし、リストア作業を行う機会はほとんどありません。だからこそ、事前にやり方を把握しておくことが大切です。
いざという時に焦らないためにも、ぜひ一度自分でリストア(復元)操作を行い、やり方を確認してください。
※操作は自己責任でお願いします。
ここまで見ていただき、ありがとうございました。
コメント一覧
接続先データベース」にリストア後のデータベースが出てきません。
もし原因がお分かりでしたら、教えて頂けませんでしょうか。
連絡が遅くなりすみません。
具体的な事象を見ていないのであくまで想定ですが、
・「wp-config.php」のDB_NAMEがリストア後のデータベース名になっていない
・画面からデータベースを変更する際、変更ボタン(工具のアイコン)を押していない
ことがまず考えられますので、確認していただけますか。
またどうしてもわからない場合、ConoHa WINGサポートに連絡すると早く解決するかもしれません。
以下のページからサポート問い合わせが可能です。
https://help.conoha.jp/app/ask/
ありがとうございますっ!
ワードプレスにログイン出来なくなって1週間…もうアンインストールして0からやり直しなのかっ⁉︎という時にこのブログに出会い、無事にサイトが復元できました。
本当に嬉しいっ!
嬉しすぎてコメントさせて頂きました。
これからもブログ頑張ってください(^^)
おくらさん
コメントありがとうございます!
この記事がおくらさんのワードプレス救出の役に立ってよかったです(^^♪