PR

- YouTubeをテレビの大画面で見たい
- YouTubeを子供と一緒に見たいけど、スマホでは画面が小さいなぁ
- Google Chromecastってどうやって使うの?
この記事ではこんな疑問を解決します。
こんにちは、わいつー(@yyblog_asuyaru)です。
YouTubeをテレビの画面に映し、家族で映像を楽しみたいと思う人のために、この記事では「Google Chromecastの設定方法」を解説します。
この記事の内容は以下のとおりです。
この記事の内容
- Google Chromecastとはなにか
- Google Chromecastのセットアップ方法
- Google Chromecastで実際にキャストする方法
セットアップ方法は画像付きでわかりやすく解説します。
この記事を読むと、Youtubeや動画配信サービスの映像をテレビに映し、家族で動画を楽しむことができます。

僕もChromecastを使って、Youtubeの動画をテレビで見てるよ!
Google Chromecastとは
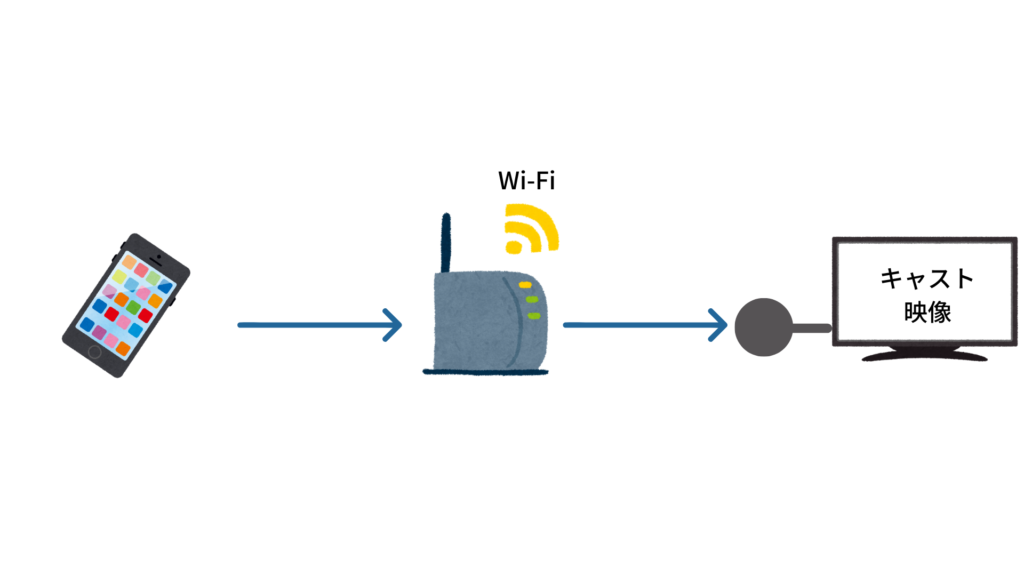
Google Chromecastは、YouTubeをはじめ、Amazonプライムビデオ、Netflix、Hulu、DAZN、など動画配信サービスをキャストし、テレビ画面に映し出すことができるものです。
実はYouTubeだけでなく、いろいろな動画配信サービスに対応しています。
また、以下のような便利な使い方も可能です。
- テレビにキャストしているときは、スマホで別の操作が可能
- スマホ画面を映し出す、ミラーリング機能
テレビ画面をキャプチャすることでスマホの操作説明動画を作れたりもできます!
Google Chromecastの種類と値段
Chromecastは2種類あります。自分の用途に合ったものを選びましょう。
大きな違いは、「4Kに対応しているかどうか」です。
Ultraの方を選択する場合は、テレビも4K対応しているか確認しておきましょう。
| 項目 | Chromecast | Chromecast Ultra |
|---|---|---|
| カラー | チャコール | ブラック |
| 解像度 | Wi-Fi 802.11ac フルHDまで対応 | Wi-Fi 802.11ac 4Kまで対応 |
| ポートとコネクタ | HDMI、マイクロUSB | HDMI、マイクロUSB |
| 値段 | 5,072円 | 9,900円 |
種類は変わる可能性がありますので、最新情報は公式HPを参照してください。
Google Chromecastのセットアップ方法

Chromecastのパッケージの中にセットアップ方法が書かれた紙が入っていますが、このうち「③セットアップする」の部分が超簡単に書かれています。
「③セットアップする」 の部分を画像付きで解説します。
事前準備
以下の2つを事前に準備しておいてください。
- Googleアカウントの作成
- Wi-Fi環境
物理接続
コンセント、Chromecast、テレビをケーブルで接続します。
テレビ側がHDMI、Chromecast側がマイクロUSBです。
テレビの入力切替でHDMIを選択すると、このような画面で待機します。
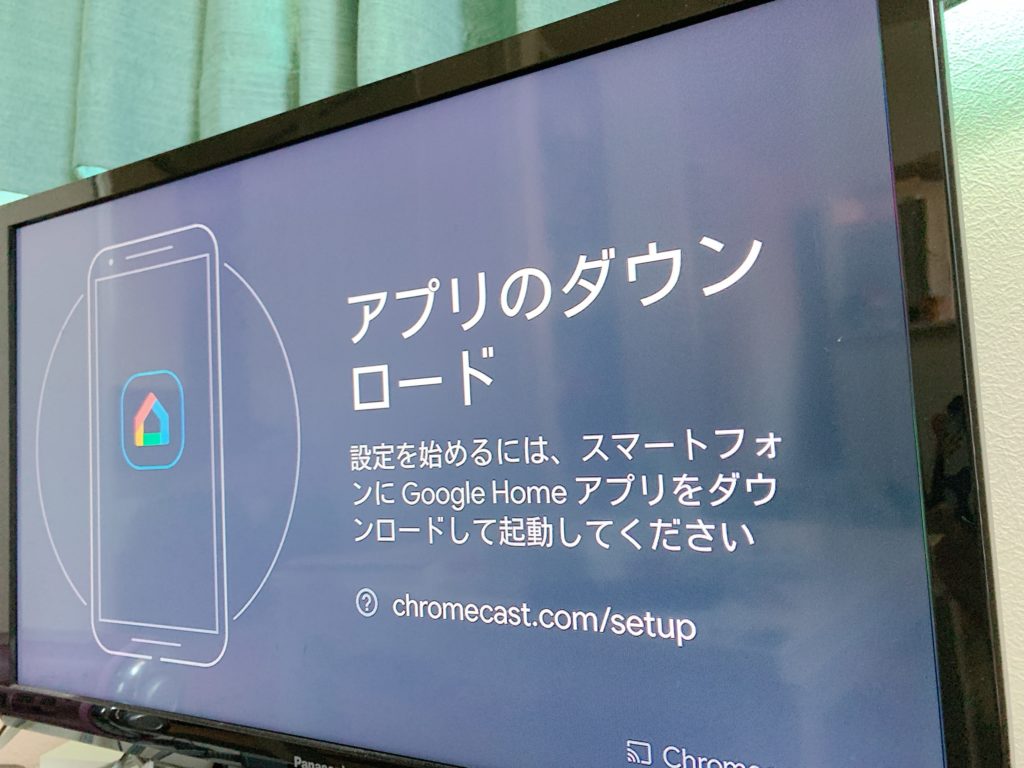
Google Homeアプリで設定
スマホにGoogle HomeアプリをGoogle Play ストアからインストールします。
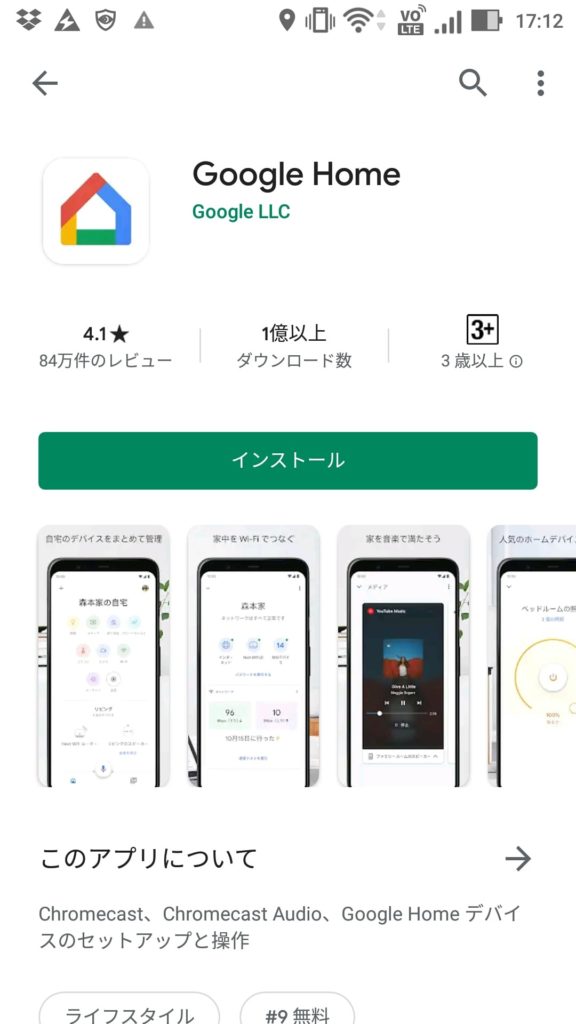
デスクトップにGoogle Homeアイコンが作成されるため、起動します。
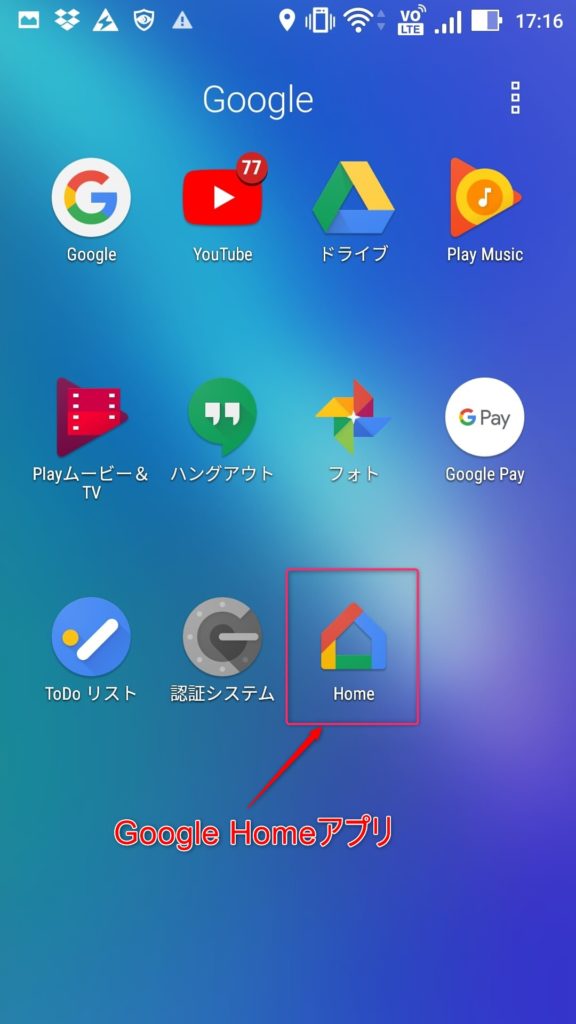
「ようこそ」画面が開きますので、「使ってみる」をタップします。
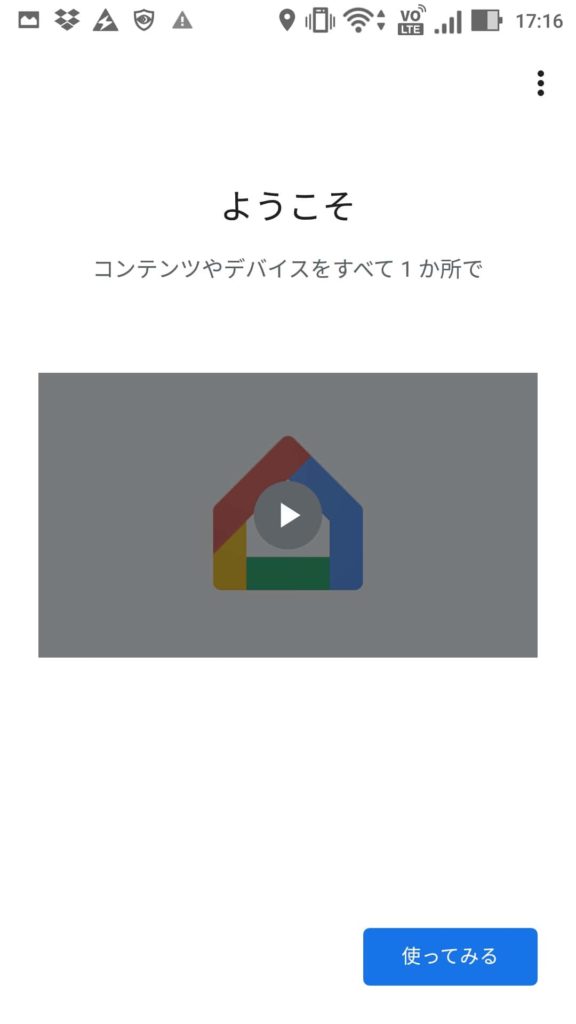
事前に作っておいたGoogleアカウントが選択されていますので、そのまま「OK」をタップします。
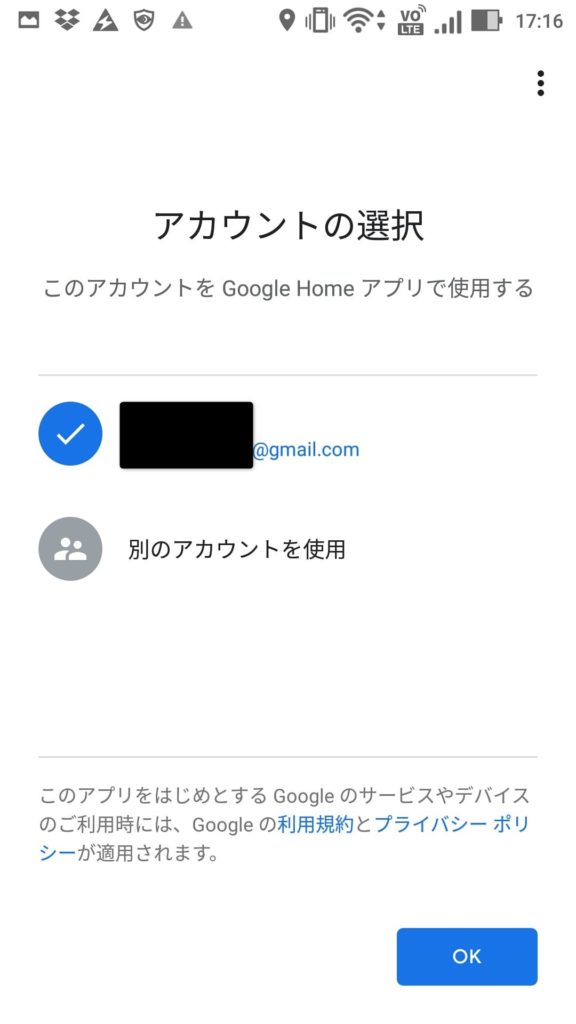
家を作成するため、左上の「+」をタップします。
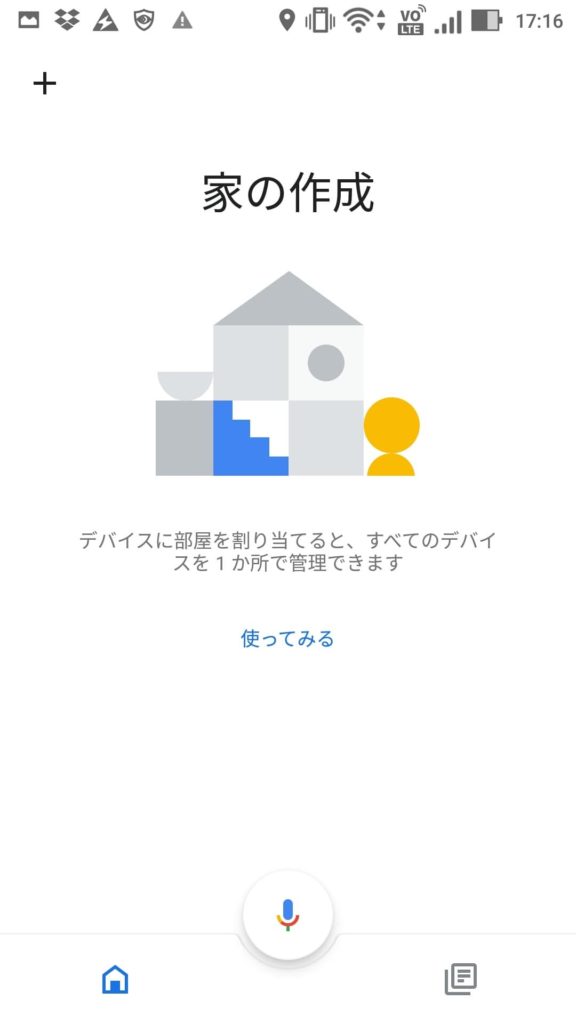
「デバイスのセットアップ」をタップします。
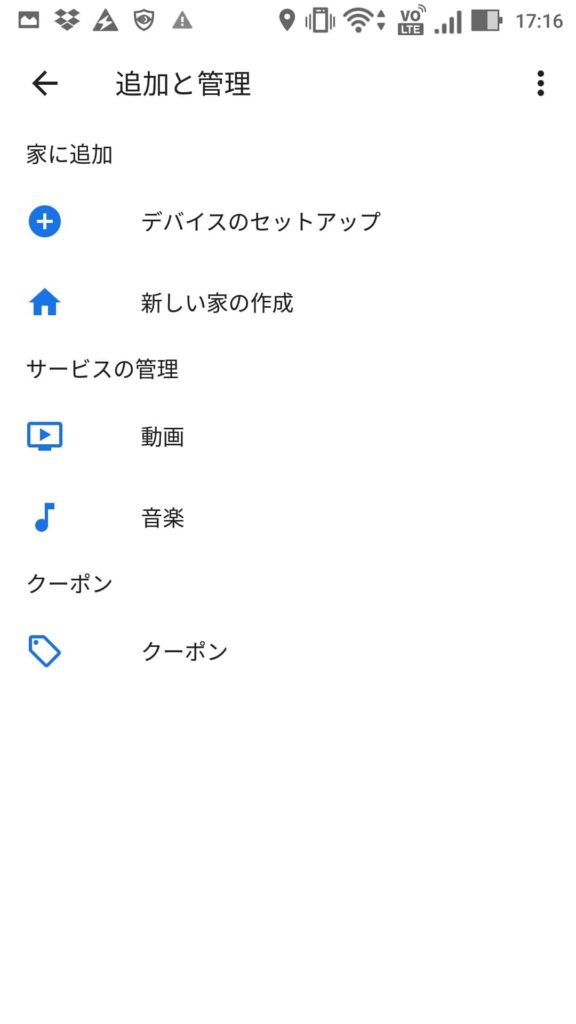
「家にある新しいデバイスをセットアップ」をタップします。
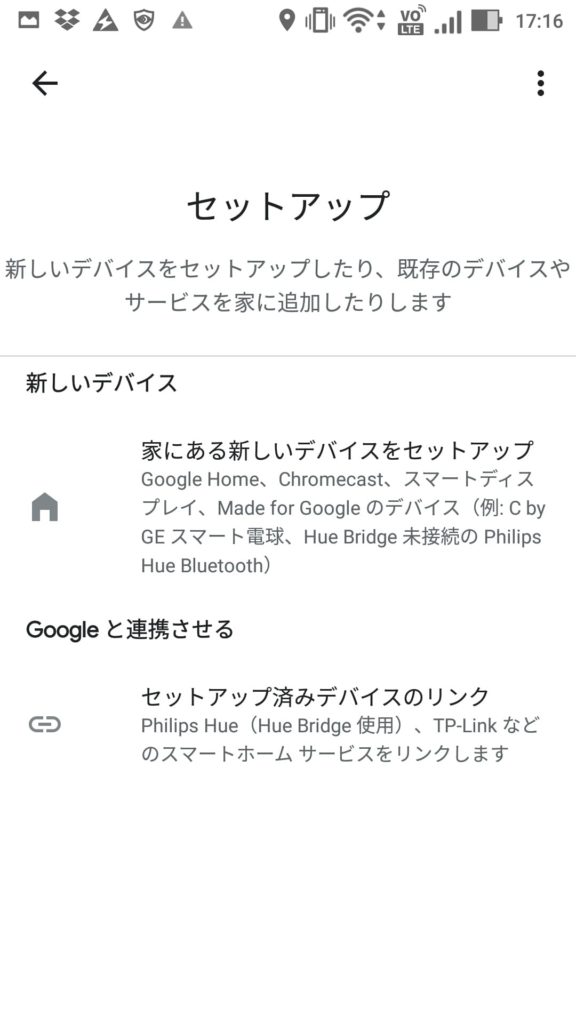
「家の名前」を入力します。自分が覚えやすい名前を付けましょう。未入力でもOKです。
入力したら「次へ」をタップします。
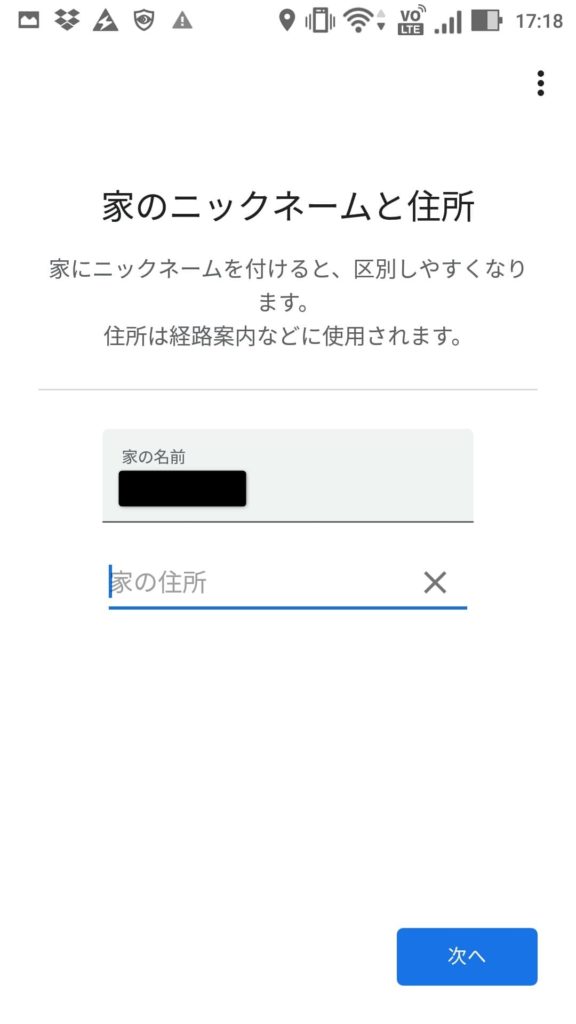
スマホの「位置情報」をONにし、「次へ」をタップします。
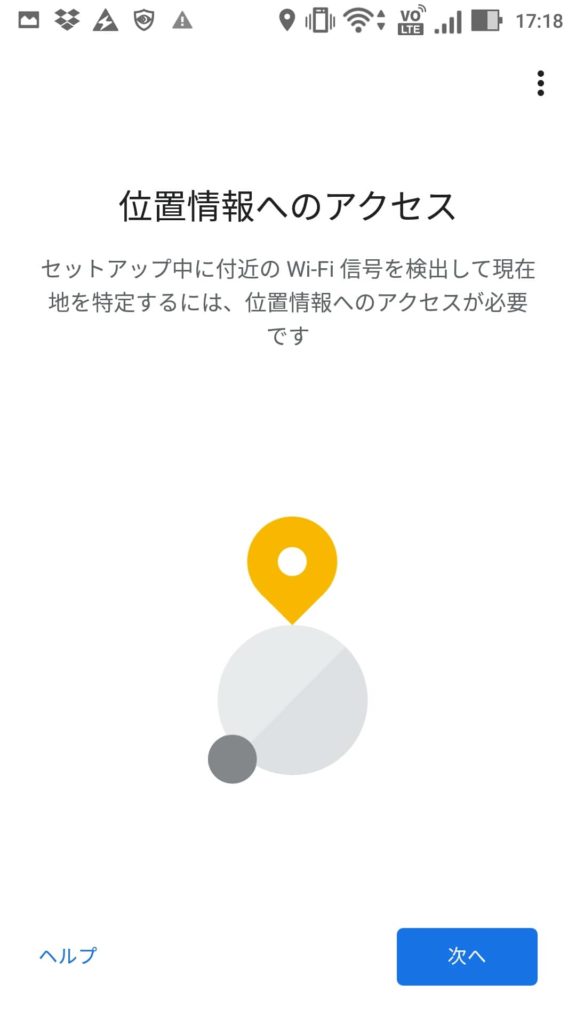
デバイス(Chromecastのことです)を検出しますので、数分待ちます。
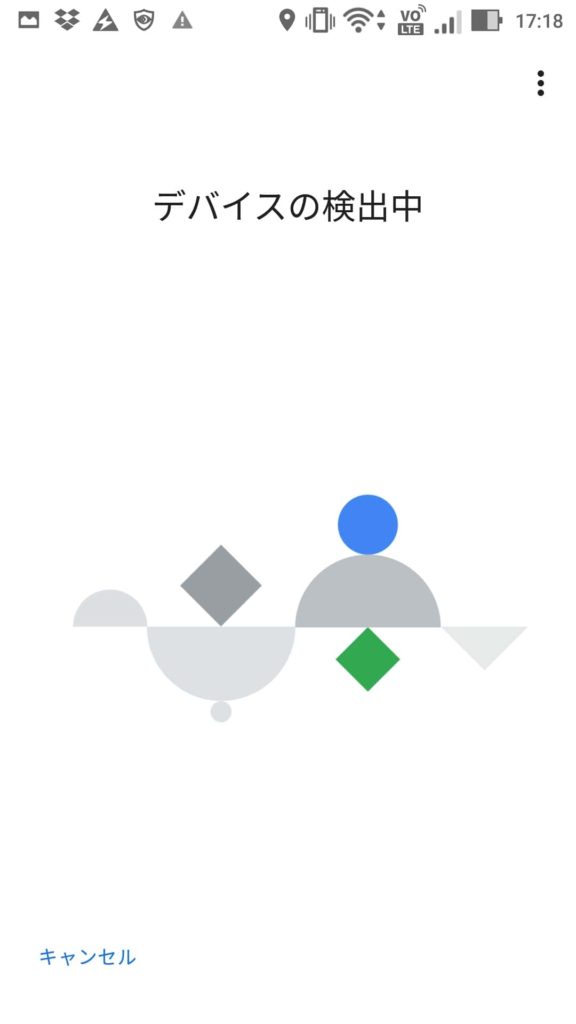
Chromecastが見つかると「セットアップしますか?」と出るので「はい」をタップします。
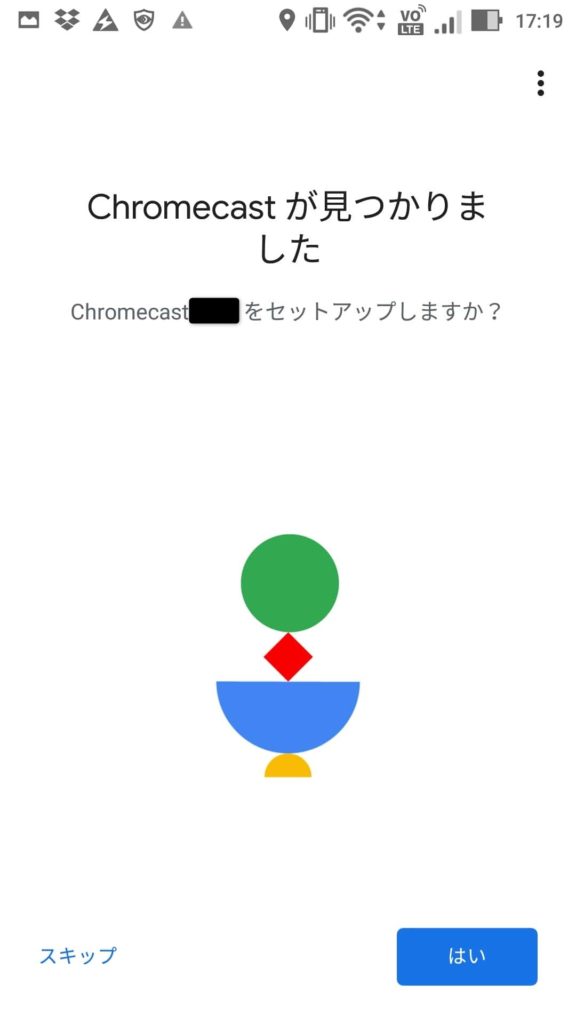
「Chromecastに接続中…」となりますので、数分待ちます。
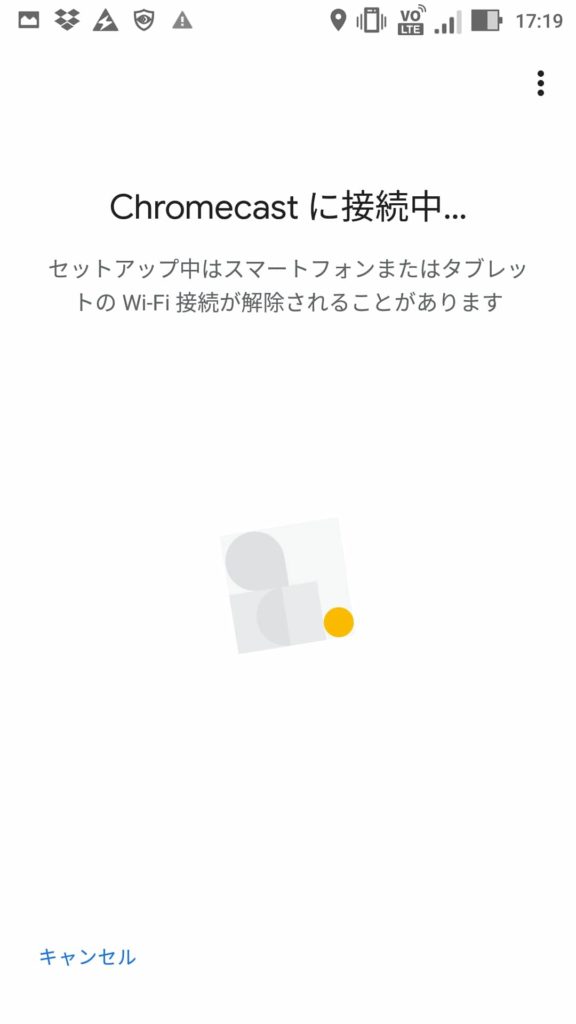
テレビの画面に同じ英数字が表示されていることを確認し、「はい」をタップします。
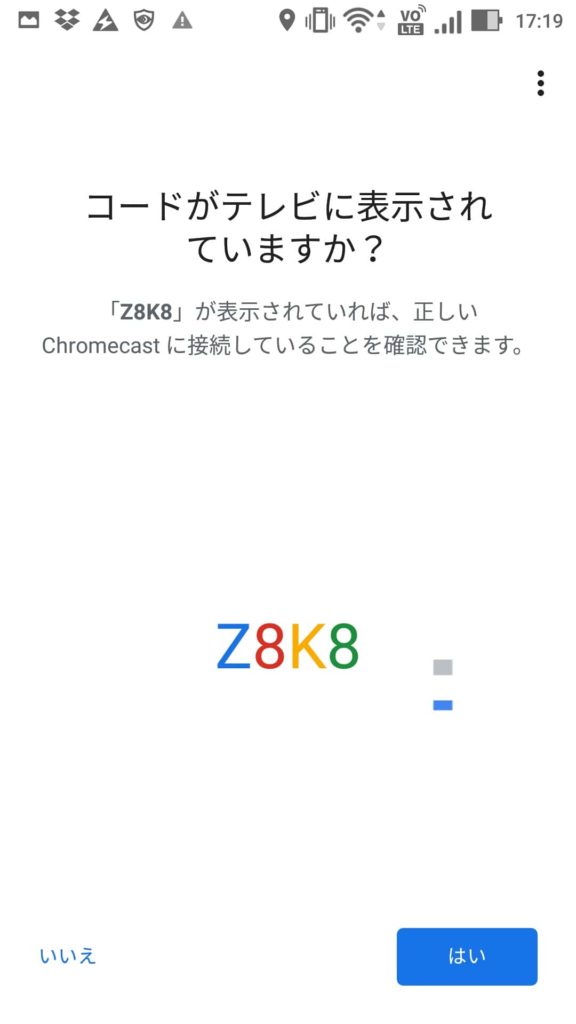
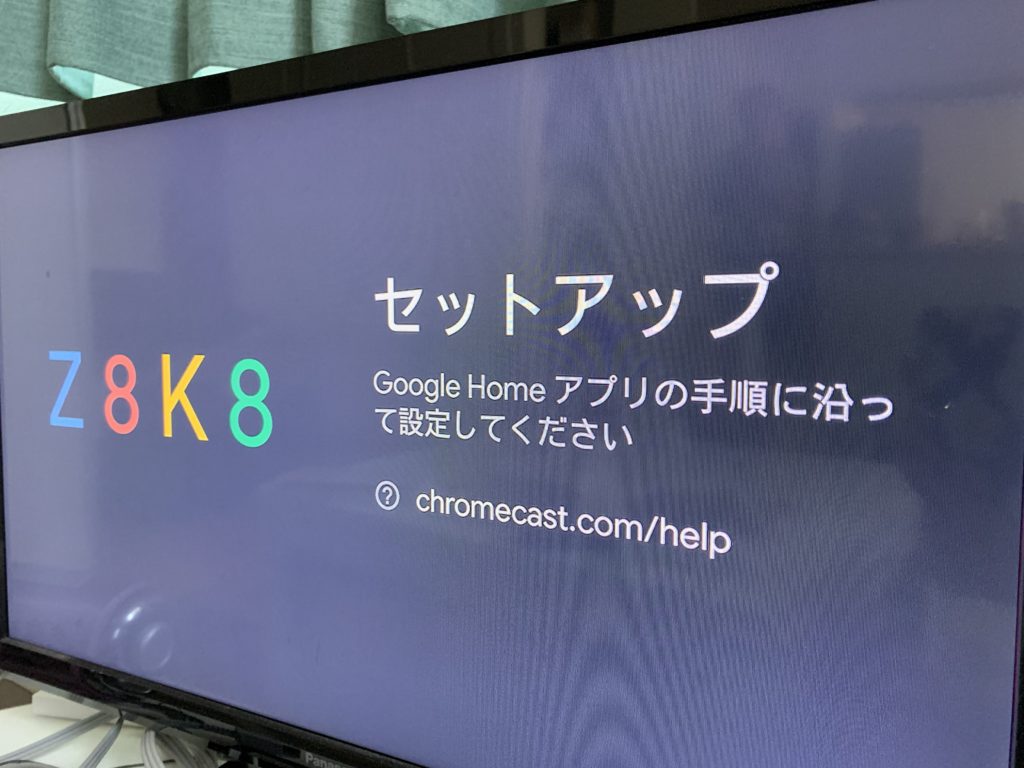
ここは「閉じる」でも構いません。
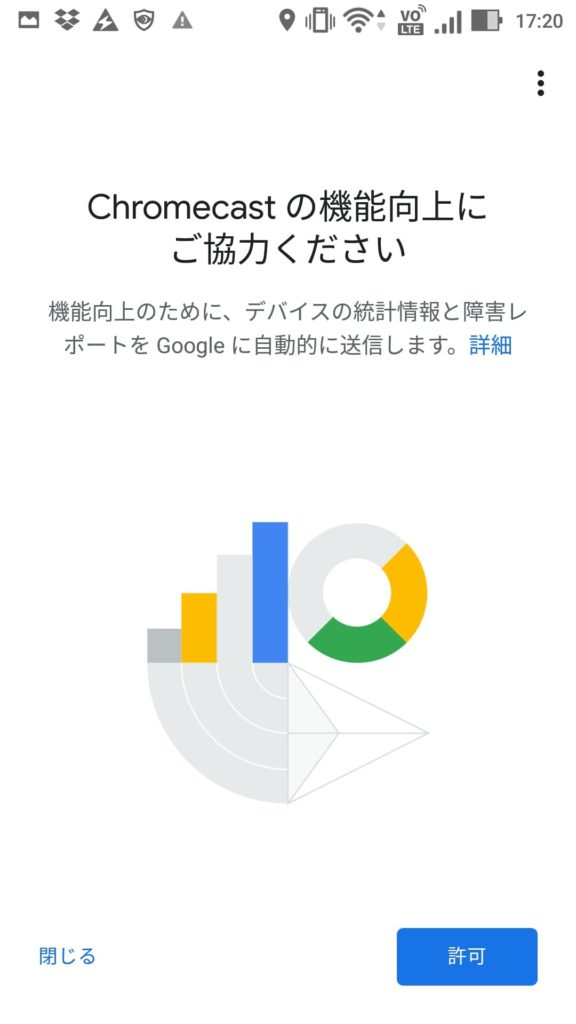
Chromecastを使う場所を選択してください。私は「ダイニングルーム」を選択しました。
選択後、「次へ」をタップします。
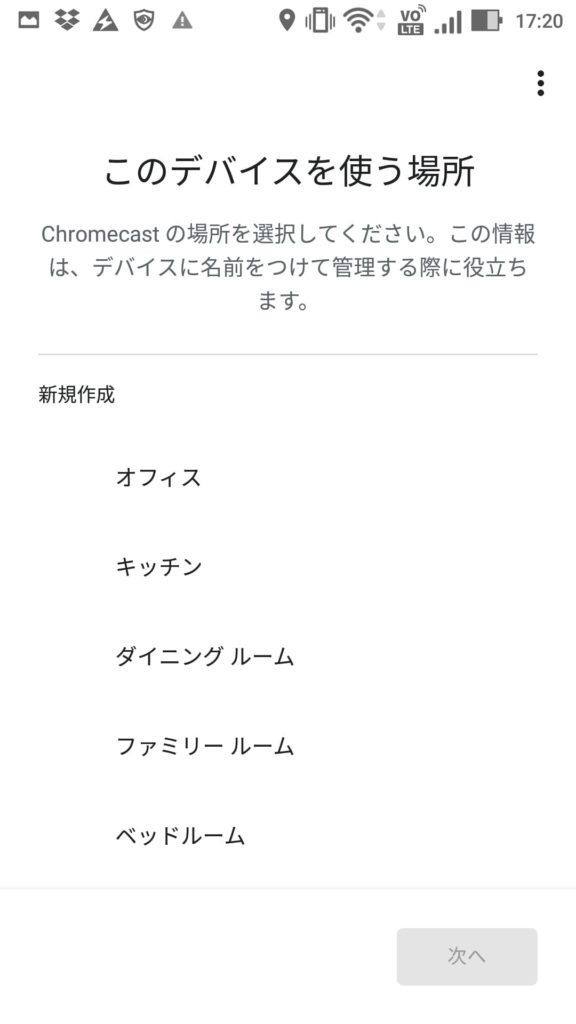
自宅のWi-Fiを選択し、「次へ」をタップします。
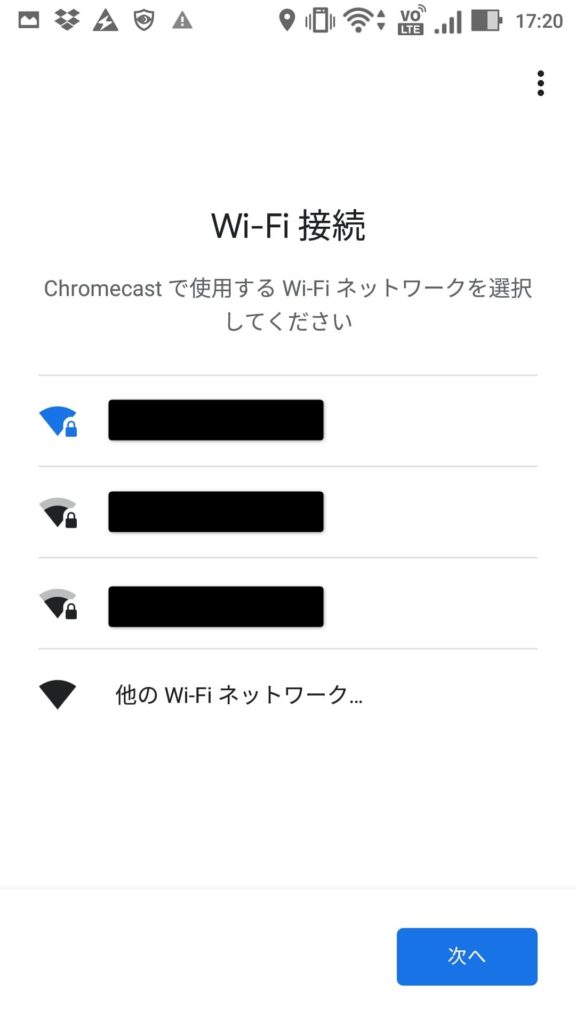
スマホでWi-Fiに接続するときに入力したパスワードをそのまま使うには「次へ」をタップします。
Wi-Fiのパスワードを手動入力する場合は「手動で入力」をタップします。
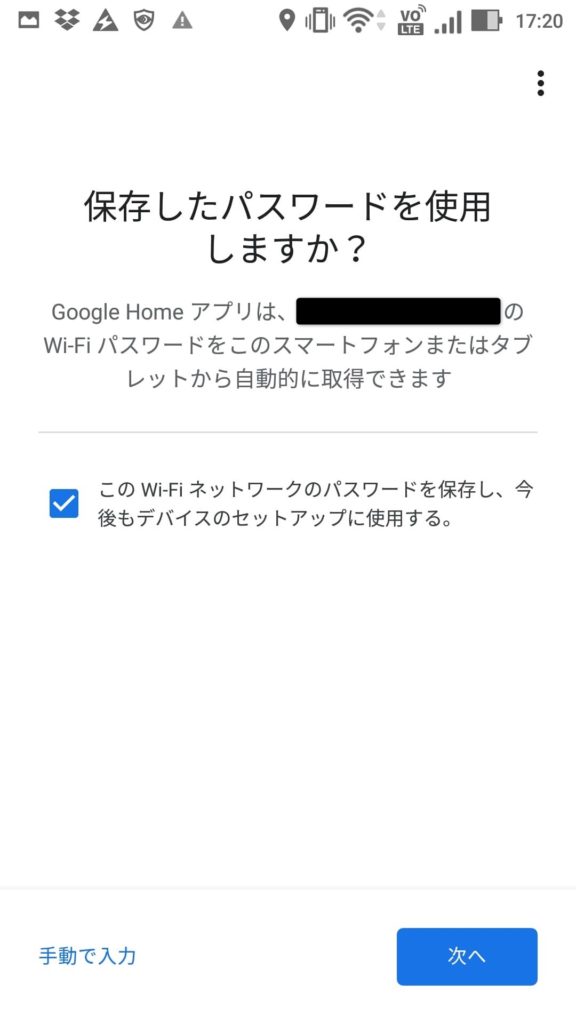
Wi-Fiに接続されるまで待ちます。
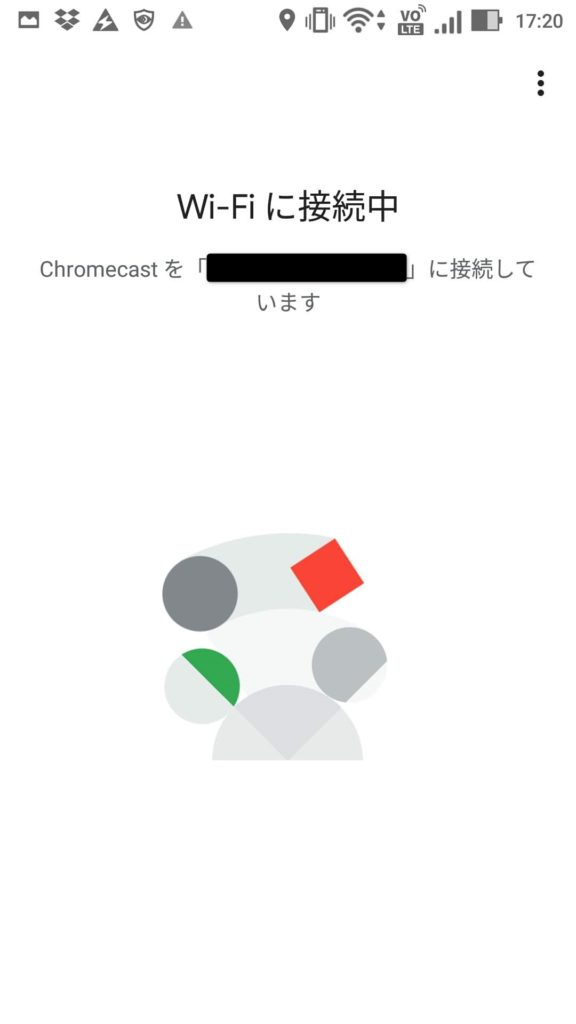
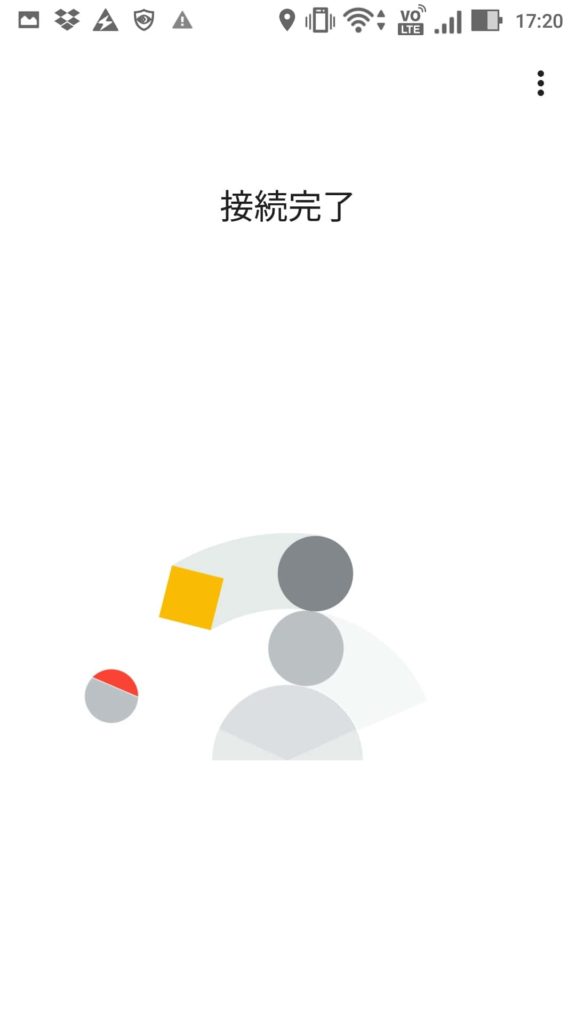
これはどちらでもOKです。
今回は「後で」を選択して進めます。
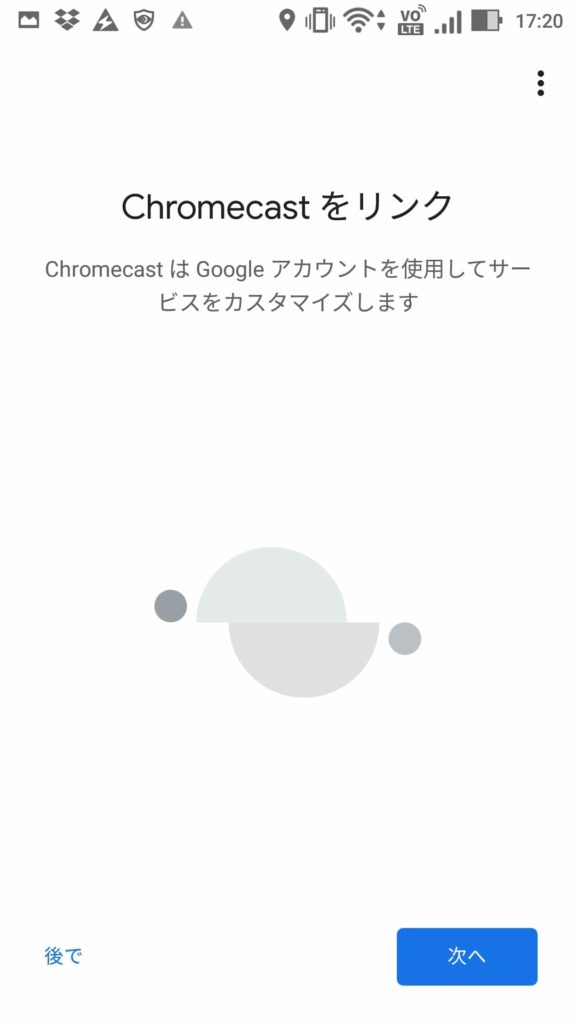
留意点を熟読し「詳細」をタップします。
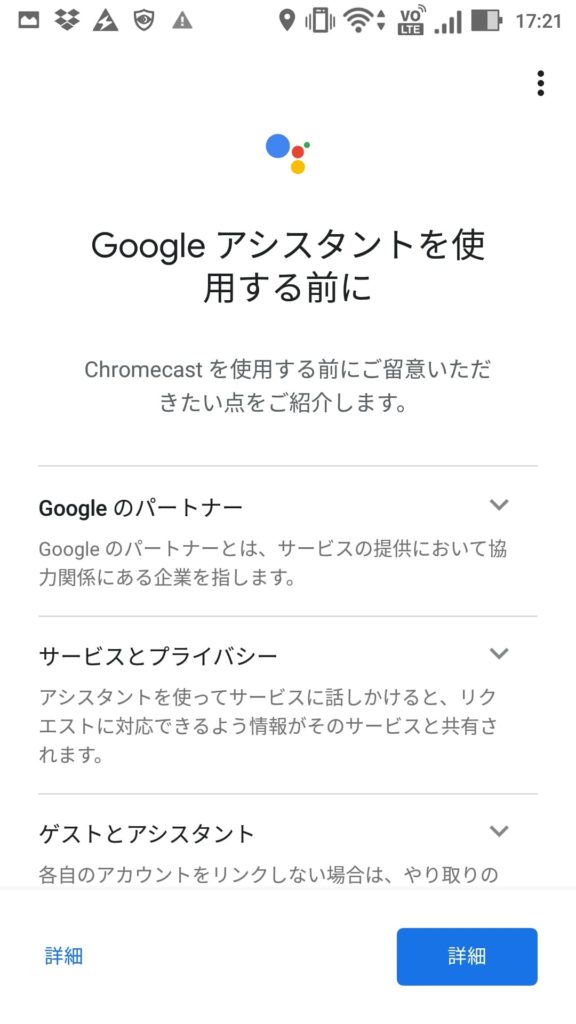
少し待ちます。
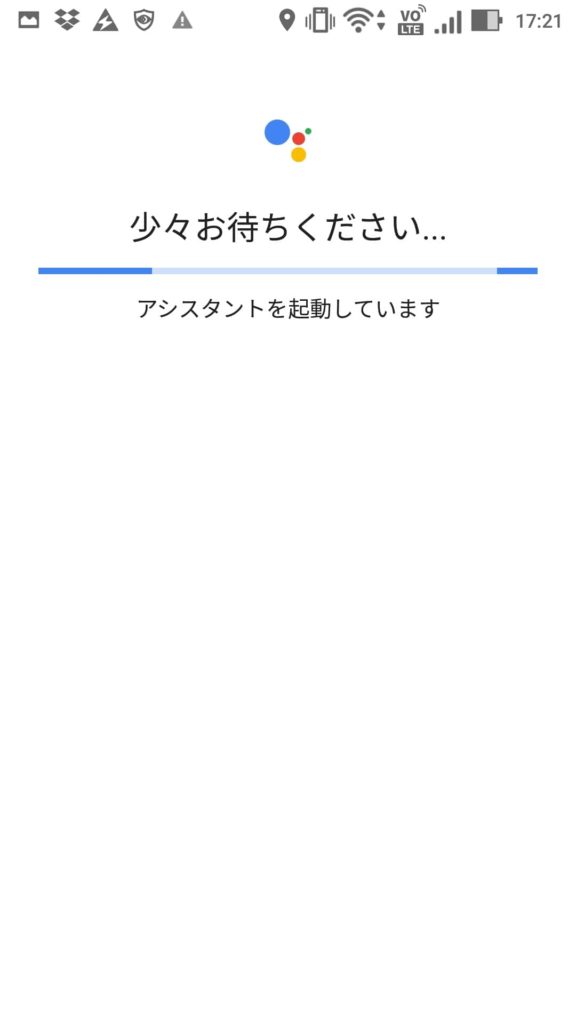
「もっと見る」をタップします。
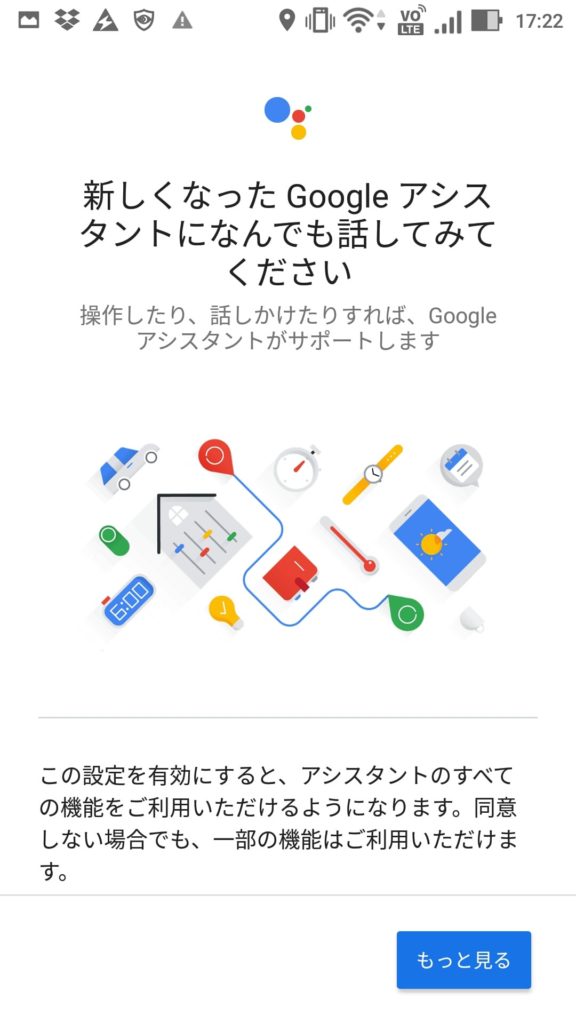
どちらでもOKです。今回は「許可しない」を選択します。
Googleアシスタンスを使う用途がある場合は「利用する」を選択しましょう。
どちらか選択したら「次へ」をタップします。
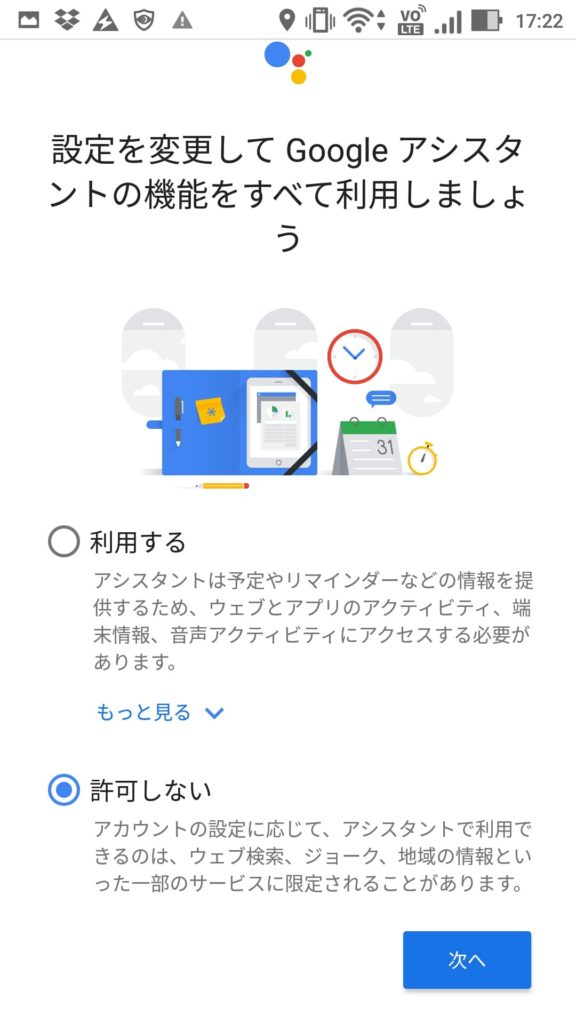
セットアップ画面に戻ったら設定完了です。左上の「←」をタップします。
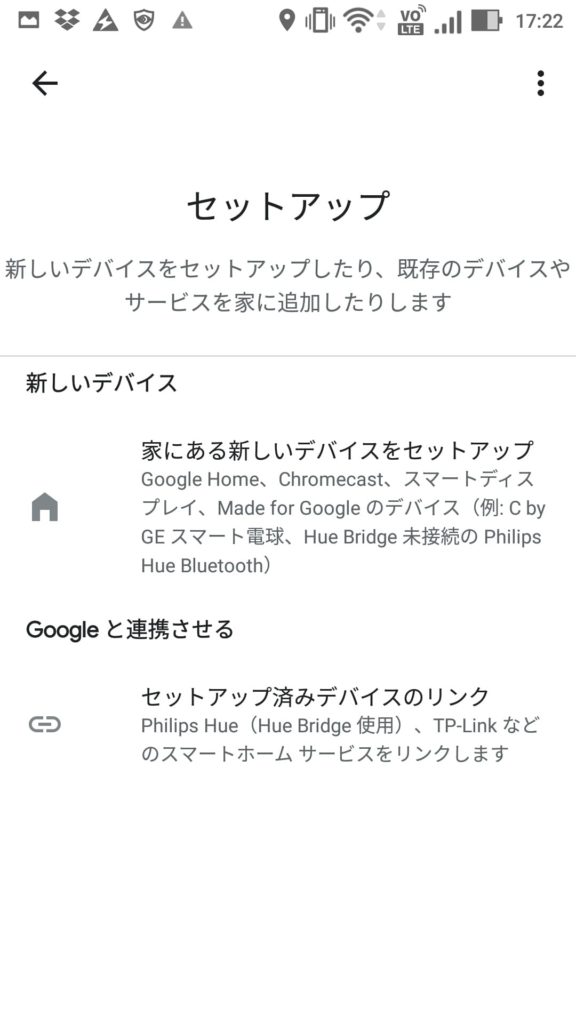
すると、作った家が表示されます。
「他のキャストデバイス」の「ダイニングルーム」が表示されていることを確認します。(下にスクロールしたら完全に見えます)
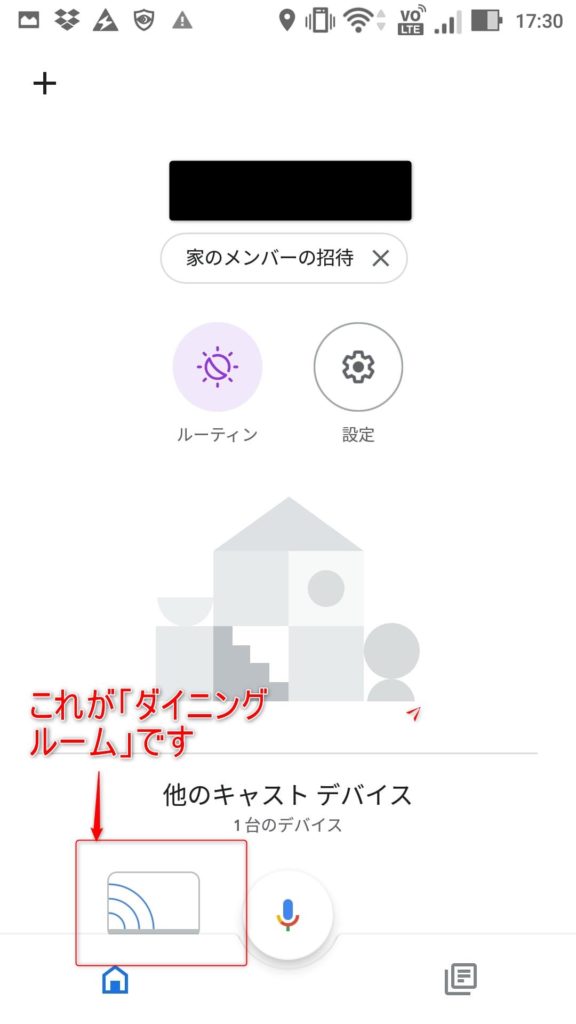
Google Chromecastでキャストする方法
ここからは、実際に画面をキャストする方法を解説します。
YouTubeの画面をキャストする方法
YouTubeの動画再生画面に移動し、キャストアイコンをタップします。
それだけでキャストでき、テレビで再生できます。
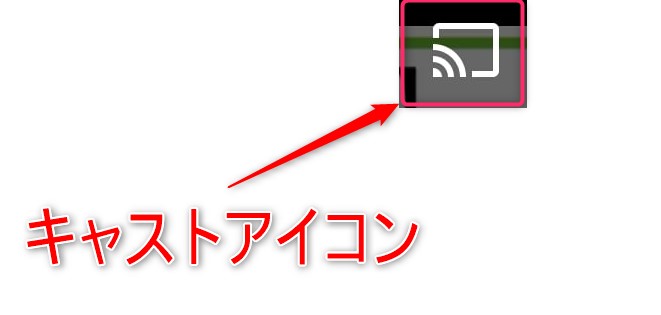
スマホの画面をキャストする方法
Google Homeアプリを開いた状態から「ダイニングルーム」をタップします。
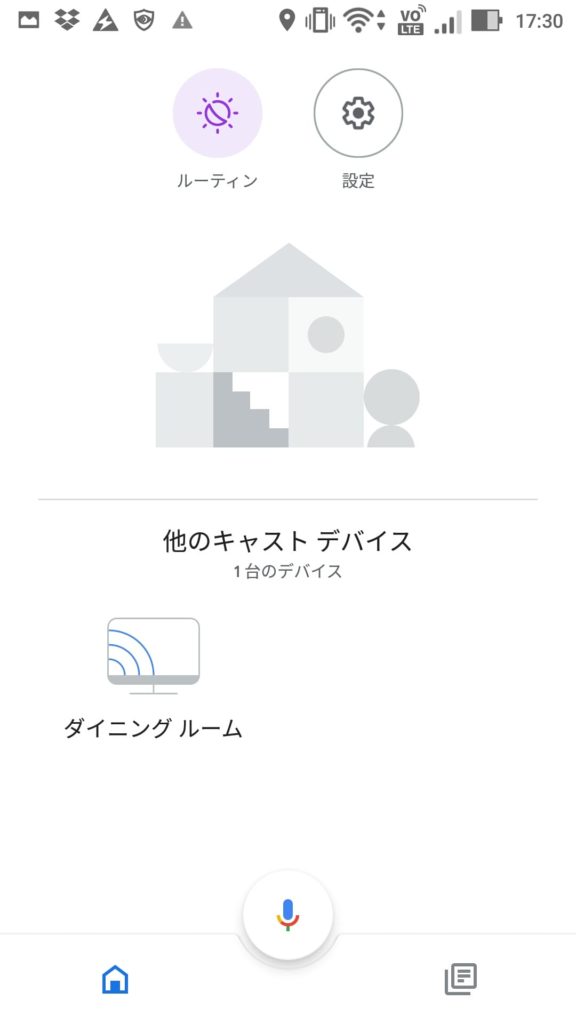
下の「画面のキャスト」をタップします。
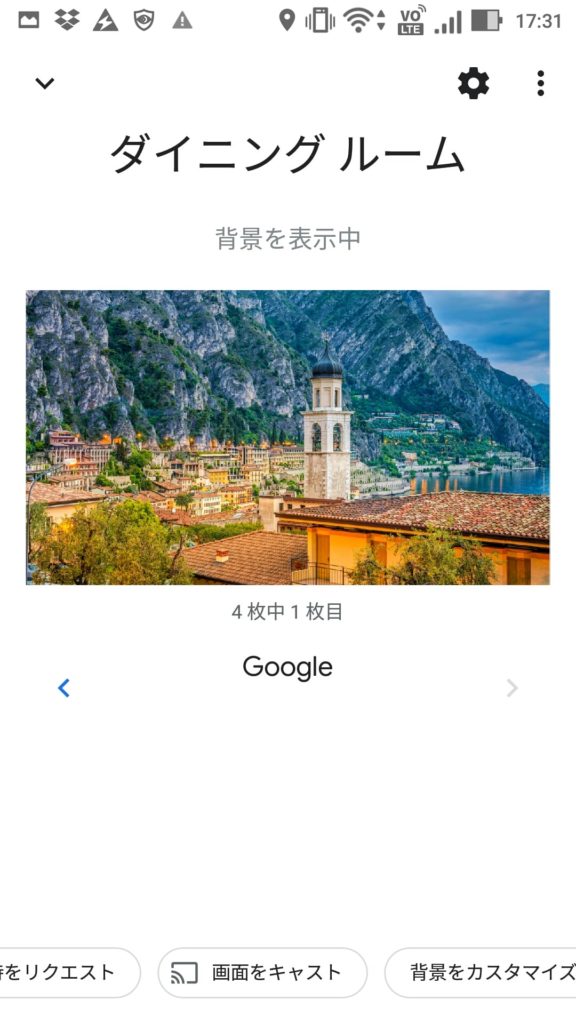
注意事項を読み、「画面をキャスト」をタップします。
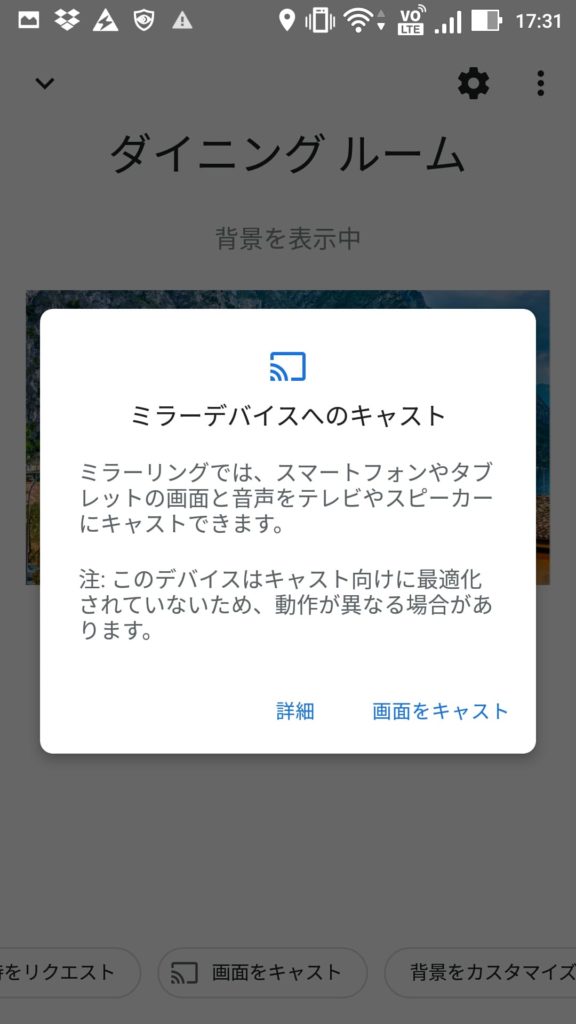
そうすると、自分のスマホ画面がテレビに映し出され、自分が行った操作がそのままテレビ画面でも表示されますよ。
Chromecastの設定方法はカンタン!大画面で動画を楽しもう!
Chromecastがどんなものなのか、セットアップはどうすればよいかわかったと思います。
これでテレビで迫力ある動画を見れたり、子供と同じ動画を共有できます。
Google の説明書では「③セットアップする」という超ざっくりな説明でしたが、やってみると直感的な操作でカンタンにできますので、ぜひ自信で設定しChromecastを利用してみてください。
それでは、ここまで見ていただき、ありがとうございました。