PR

- スマホをpixel4aにしたいけど、初期設定ってどうやるの?難しそう・・・
- 今は別のAndroid端末を使ってるけど、pixel4aへのデータ移行ってどうやればいいの?
こんにちは、わいつー(@yyblog_asuyaru)です。
スマホの初期設定やデータ移行は何回もやるものではないし、時代と共にやり方も変わっていくので操作に迷う方が多いと思います。
そんな方のためにこの記事では以下のことを紹介します。
この記事の内容
- SIMフリー版pixel4aの初期設定方法
- Android端末からpixel4aへのデータ移行方法

僕は先日スマホをASUS Zenfone 3 LazerからSIMフリー版pixel 4aに乗り換えました!
この記事を読み終える頃には、pixel4aの初期設定とAndroid端末からpixel4aへのデータ移行ができるようになります。
pixel4aの初期設定とデータ移行方法
ここからはGoogle Pixel4aの初期設定とデータ移行方法を解説します。
誰でも操作できるよう、画像付きで解説しますので、ぜひ参考にしてください。
スマホの機種変更は、今の端末が動いているうちに!
現在の端末が壊れるとデータの移行ができませんし、アプリのユーザID等を端末に記憶させている場合、わからなくなります。
安心して移行するためにも、現在の端末が動いているうちに移行しましょう。
事前に準備すること
pixel4aの初期設定とデータ移行をする上で、事前準備が一つあります。
pixel4aと現在使っている端末の充電をフルにしておきましょう。
データの移行には時間がかかる可能性があります。
そのためある程度電力が必要なのと、データ移行中は充電ができません。
初期設定とデータ移行を実践!
さっそくpixel4aの初期設定とデータ移行方法を解説します。
やり方は簡単で、特に考えることなく、電源を入れてから画面の指示に従うだけです。
電源を入れたら初期設定ができるようアシストしてくれます。
SIMフリー版のpixel4aはGoogleストアで購入することができます。
注文から2~3日で届くと思います。(私は2020/1/3に注文し1/5に届きました)
まず開封して中身を確認します。
本体、充電アダプタ、USB Type-Cケーブル、謎のコネクタ、SIMカード入れを取り出すアレ、説明書が入っています。

電源を入れます。初期状態で充電は72%程度のようです。

初期設定画面になるまで1~2分程度待ちます。
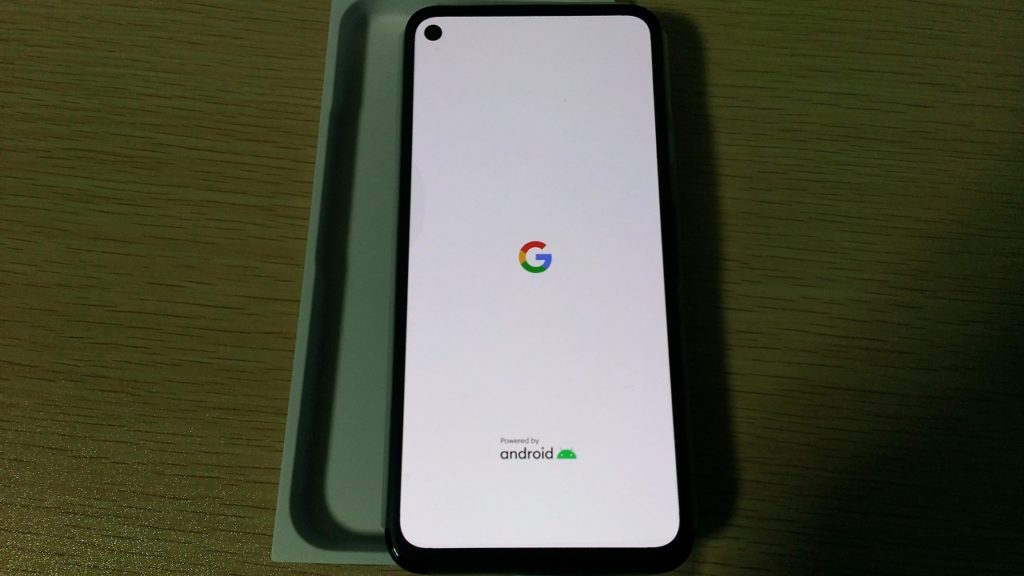
英語で挨拶されますので、「English (United States)」をタップし、「日本語(日本)」を選択し、日本語設定とします。
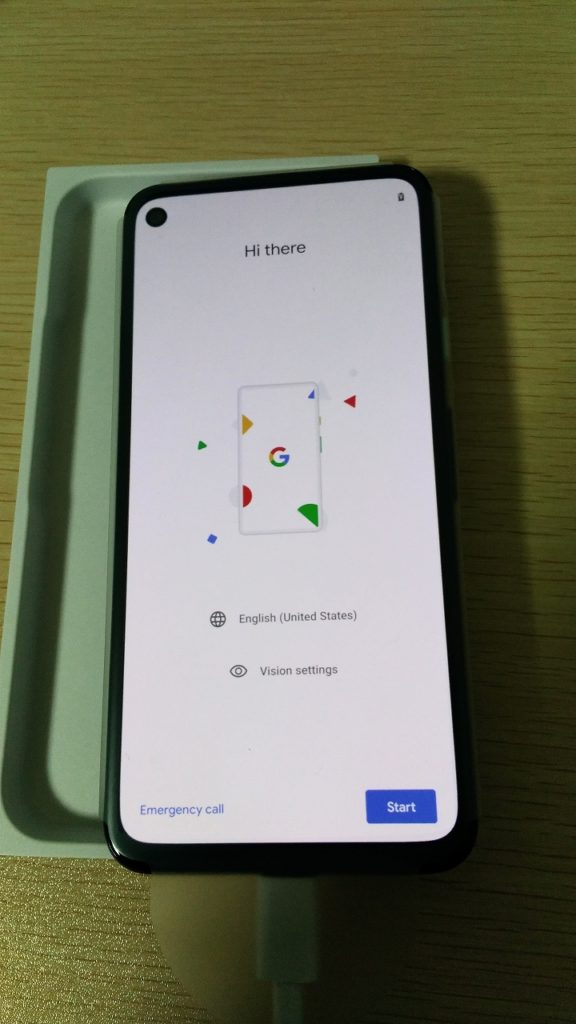
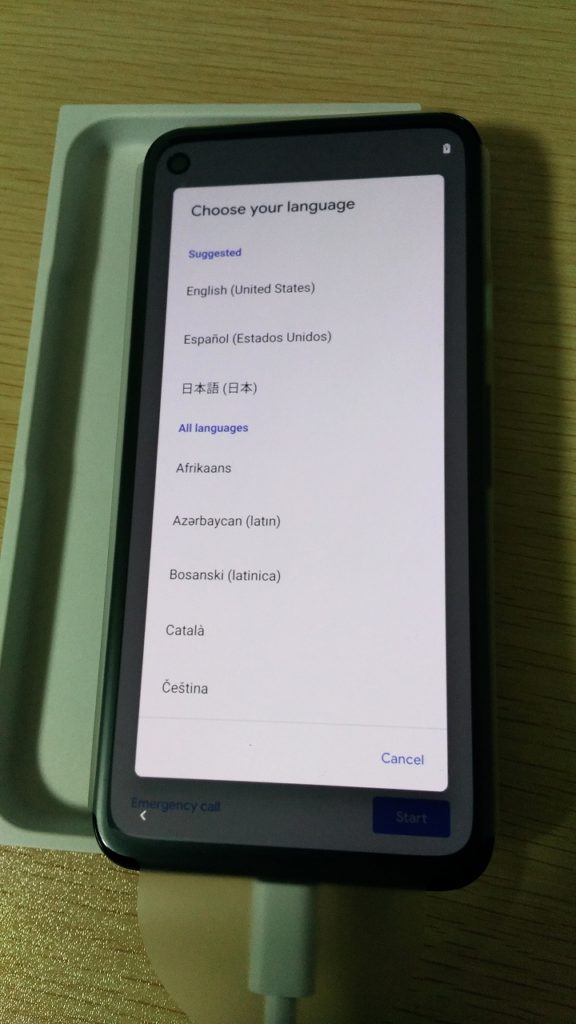
日本語になりましたので「開始」をタップします。
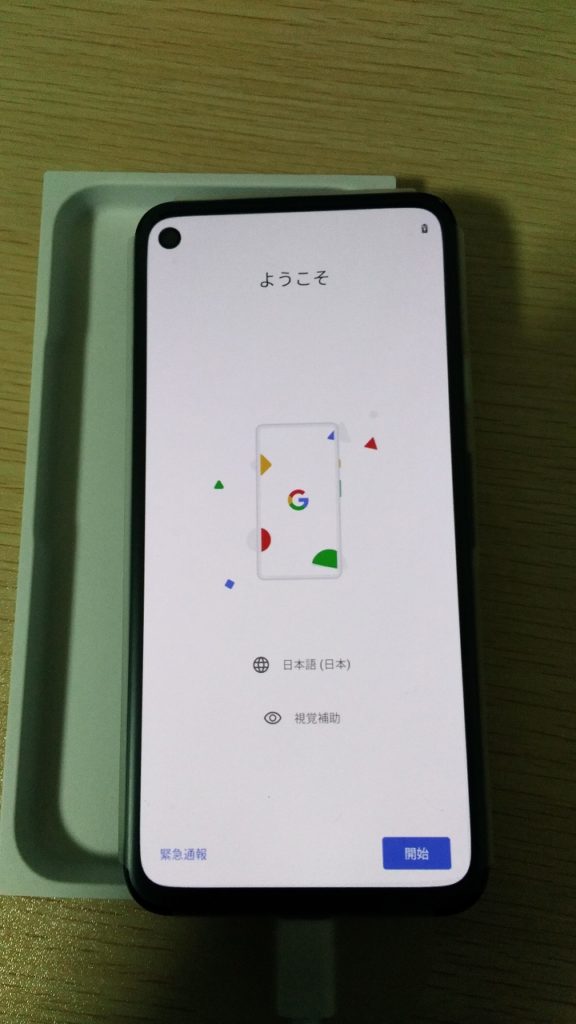
SIMカードの挿入を求められます。
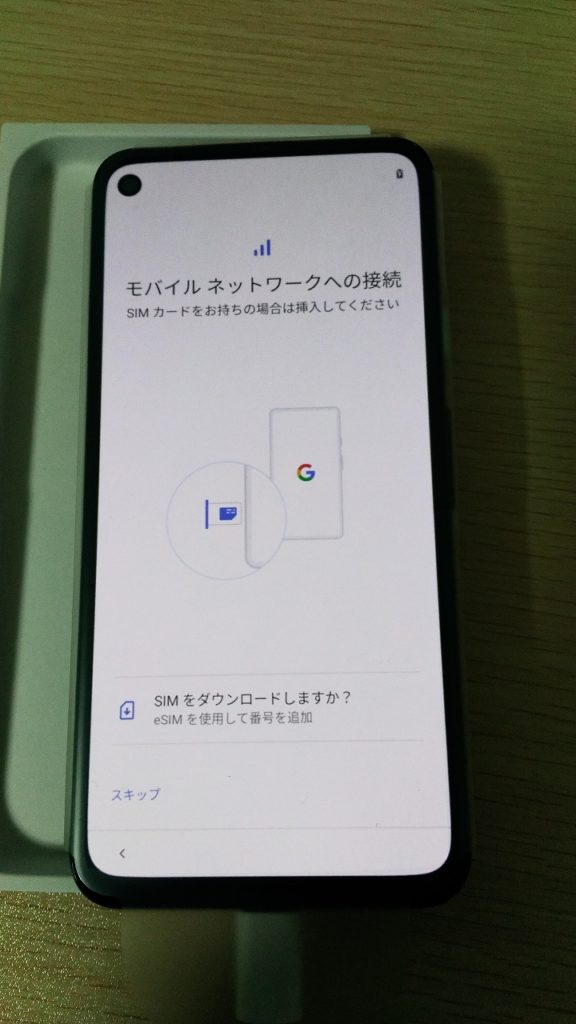
本体の左側に小さい穴がありますので、そこにSIMカード入れを取り出すアレをさすと、SIMカード入れが取り出せます。
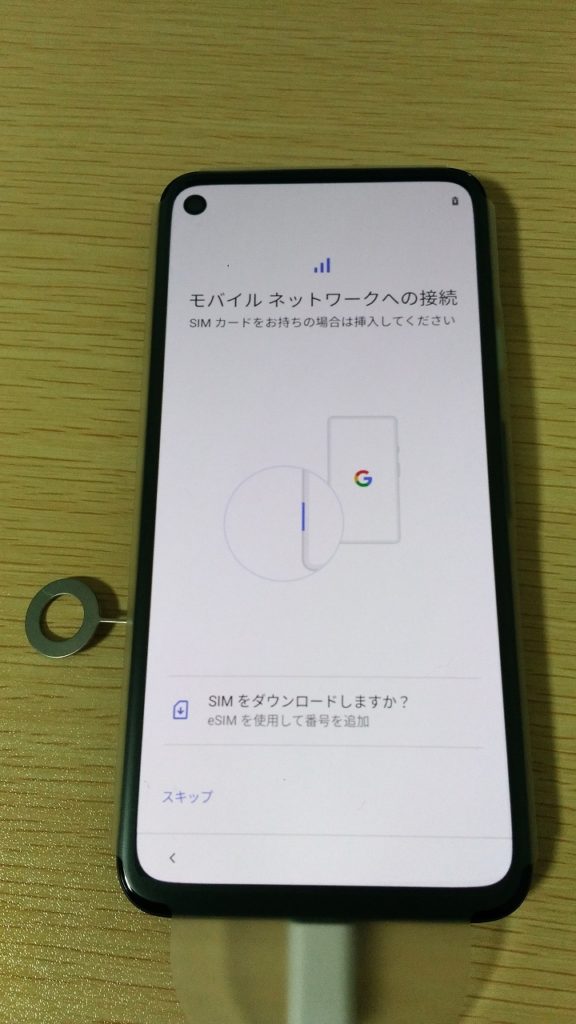
pixel4aはnanoSIMにしか対応していないため、microSIM以上のものを使っていた場合はnanoSIMに合わせましょう。
私はUQモバイルのVOLTE SIMを使っており、nanoSIM用に切れ目が入っていましたので簡単にサイズ変更ができました。

nanoSIMカードにしたら、取り付けて本体に戻します。
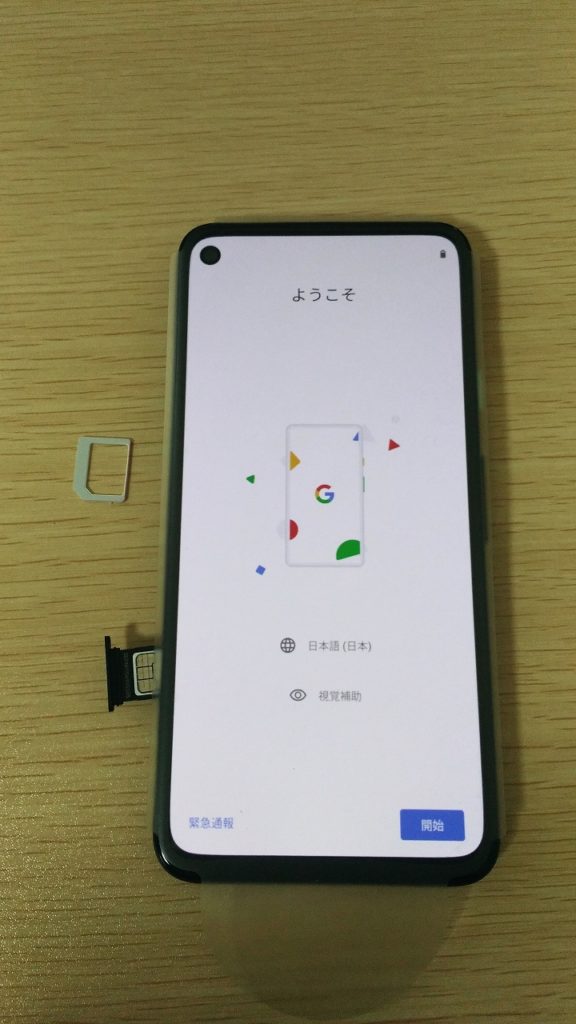
次はWi-Fi接続設定です。
家でFi-Wiを飛ばしている方は設定しましょう。
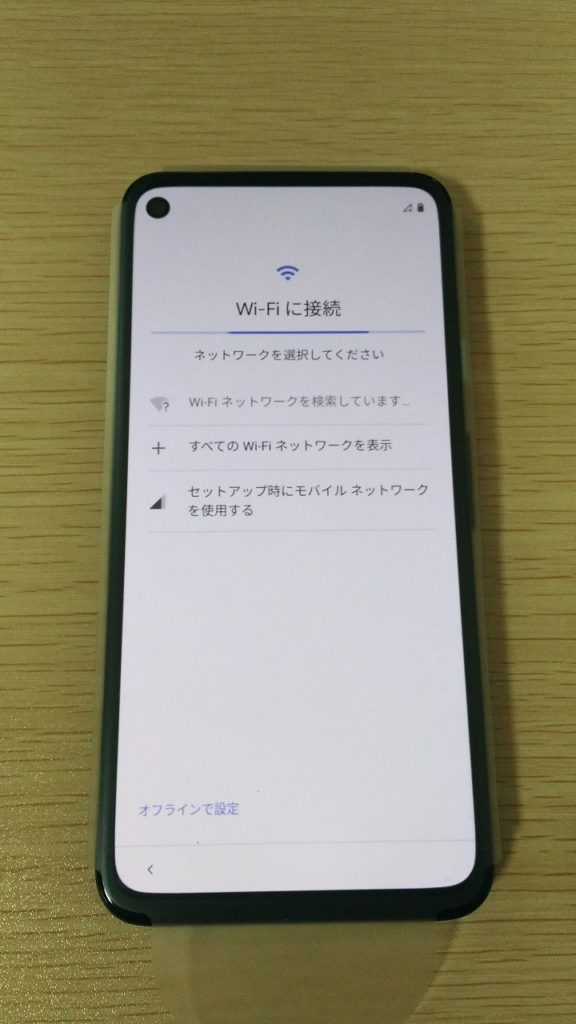
Wi-Fi設定が終わると準備中になります。
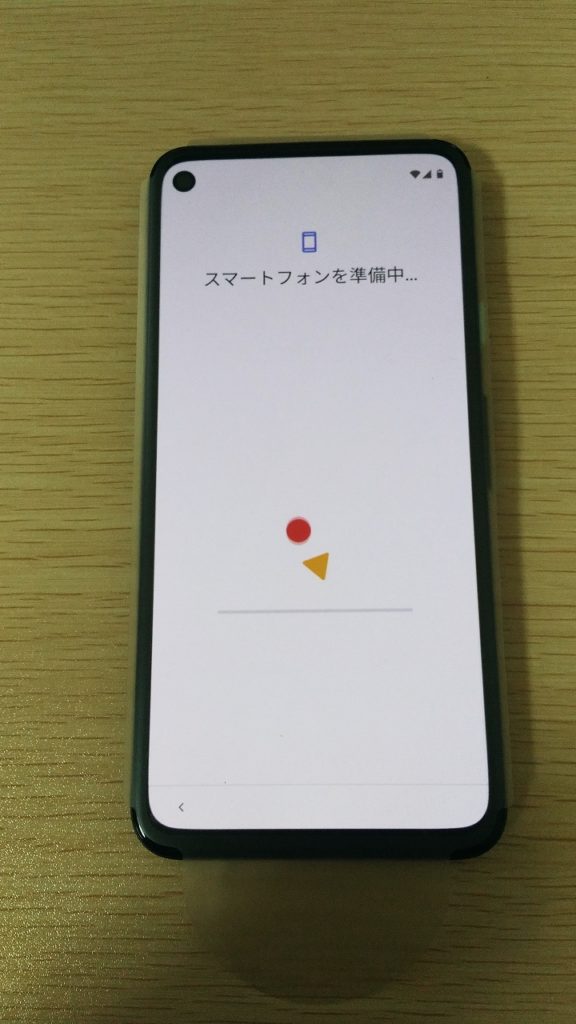
次はデータの移行です。
「アプリとデータのコピー」画面になりますので、「次へ」をタップします。
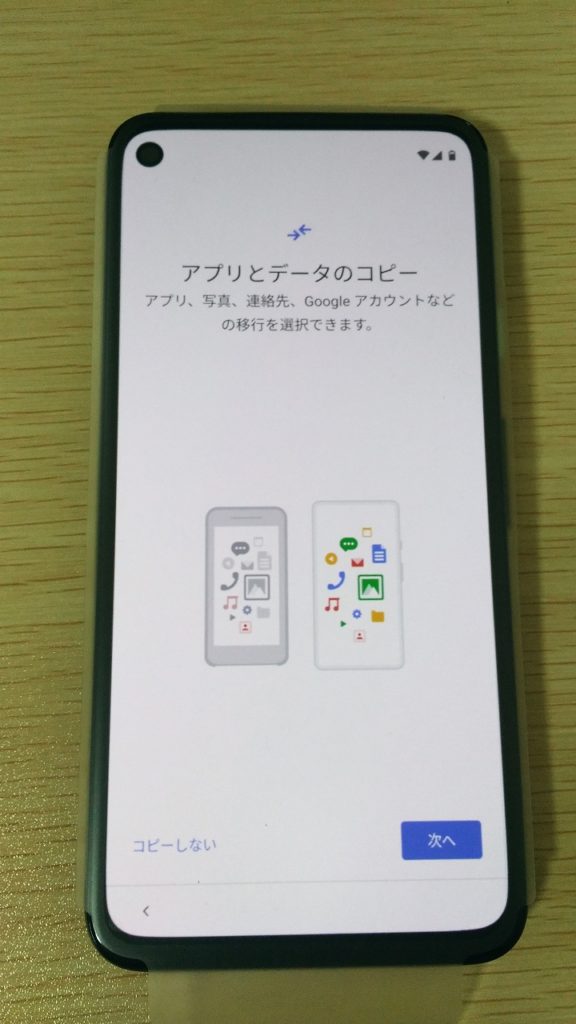
現在使っている端末を準備します。
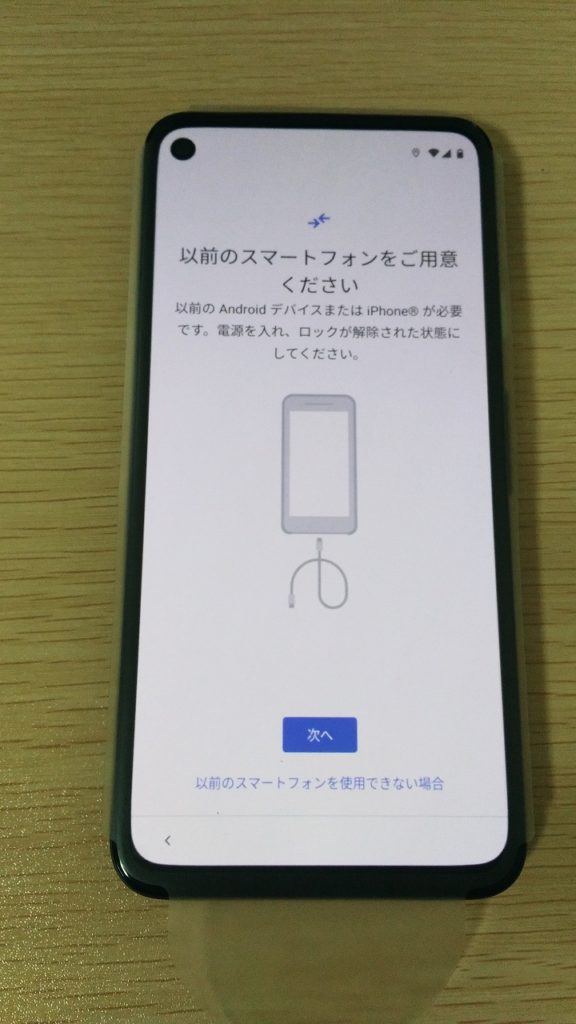
現在使っている端末の充電ケーブルを準備します。
ケーブルの片方はUSB Type-Aのものを準備してください。
(Type-Cでも大丈夫かもしれません)
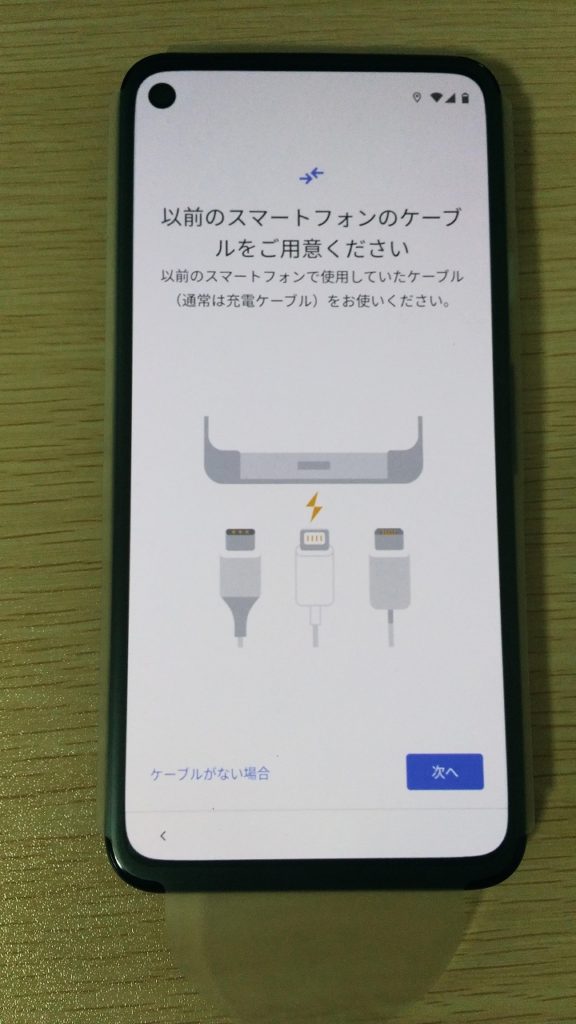
まず現在の端末にケーブルを接続します。

付属されている謎のコネクタを使い、pixel4aと接続します。
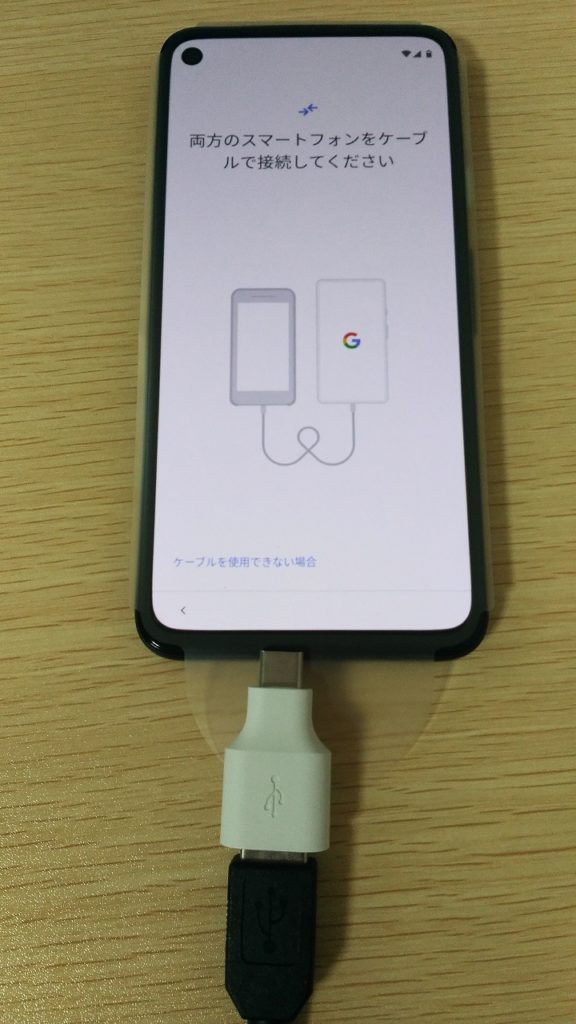
※ここからは現在の端末画面での操作です
接続すると現在の端末の画面が変わりますので少し待ちます。
よく見るとバッテリーアイコンに雷マークがついています。
つまり、pixel4aの電池を使い充電しています。
pixel4aの電池が徐々になくなっていくため、両方とも充電はフルにしておきましょう。
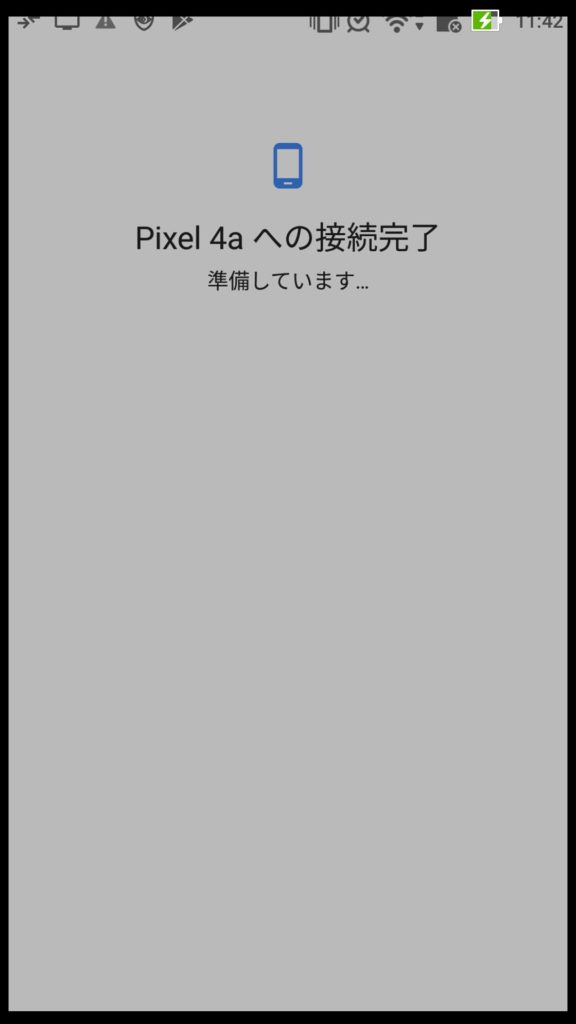
「コピー」をタップします。
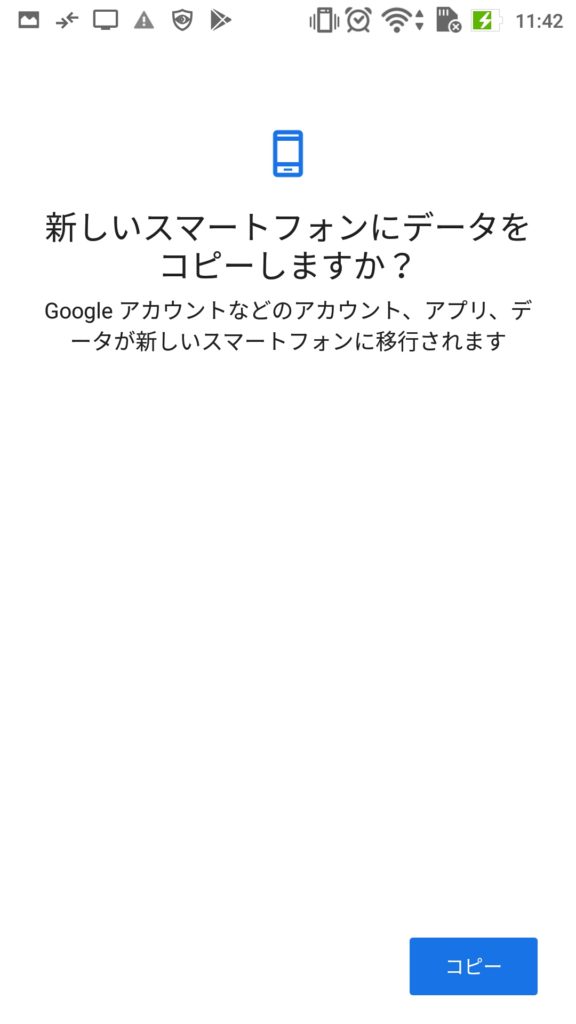
端末のロックを解除します。
私はPINコードで解除するよう設定していますので、この画面になります。
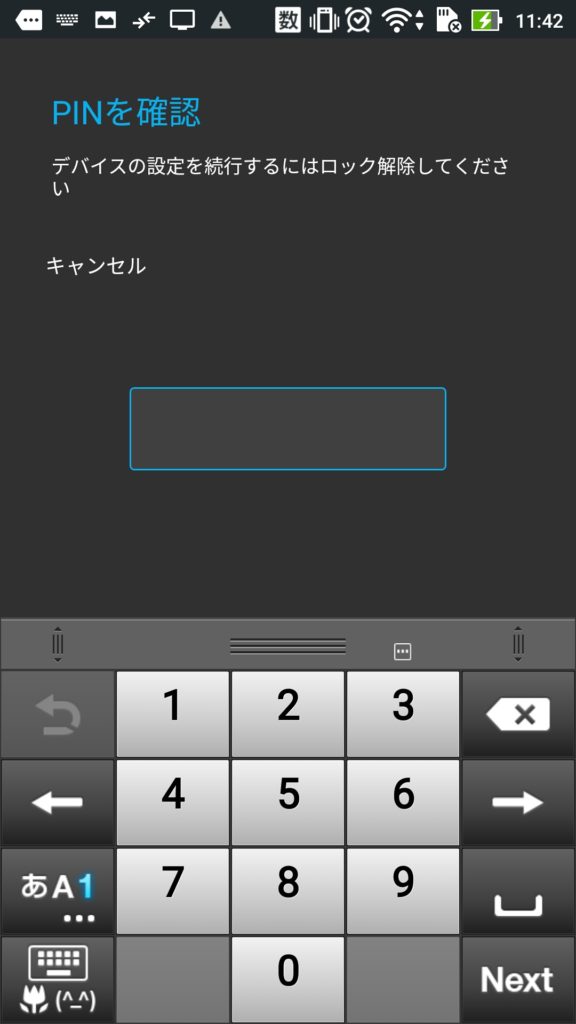
解除すると「コピーしています」画面から「Pixel4aでセットアップを続行してください」画面になりますので、pixel4aに戻ります。
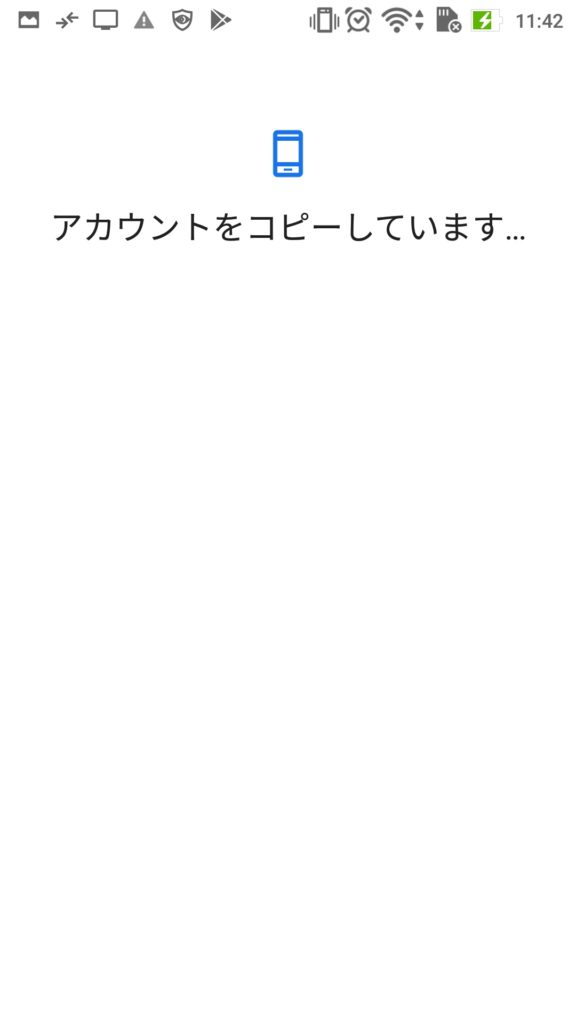
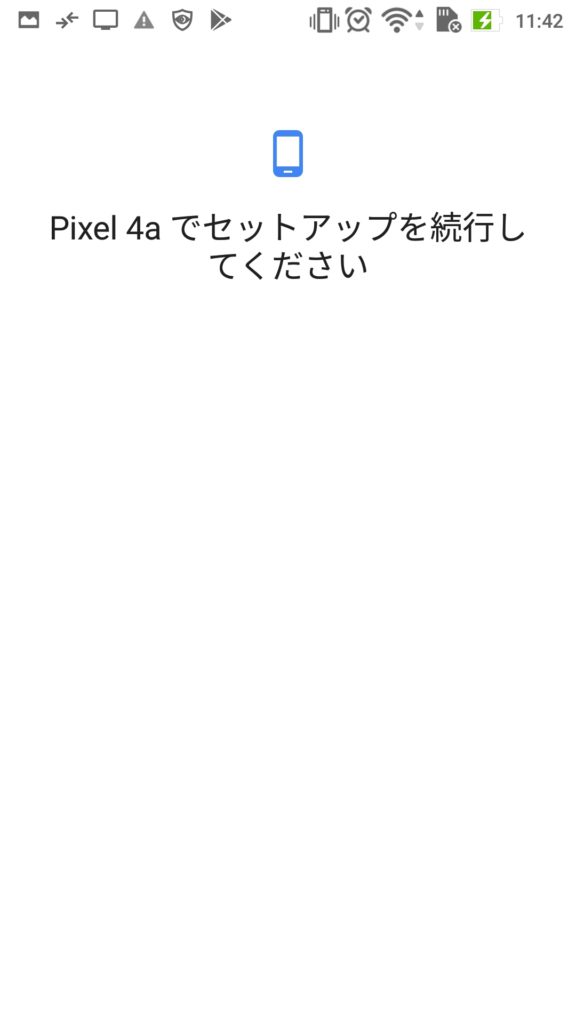
※ここからはpixel4aでの操作に戻ります。
「コピーの準備をしています」画面が表示されますので、しばらく待ちます。
時間は現在の端末のデータ量により変わります。
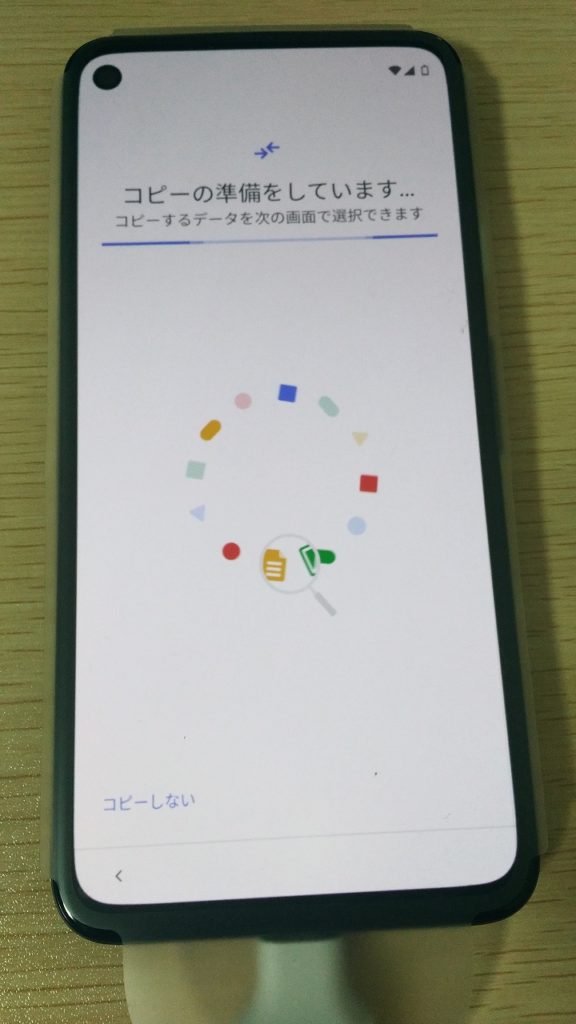
私はここで2時間以上待ちましたが次の画面に行きませんでした。
以下の対応を行い、次の画面に進むことができました。
同じ状況になった方は参考にてください。
- 開発者向けオプションを有効化
- 「USB設定の選択」を「充電」から「データ転送」に変更
無事先に進めると、移行する項目を選択できます。
必要な項目を選択し、「コピー」をタップします。
私は移行するのに10~15分程度かかりました。
アプリは移行するアプリを1つずつ選択できますが、その他は選択することはできません。
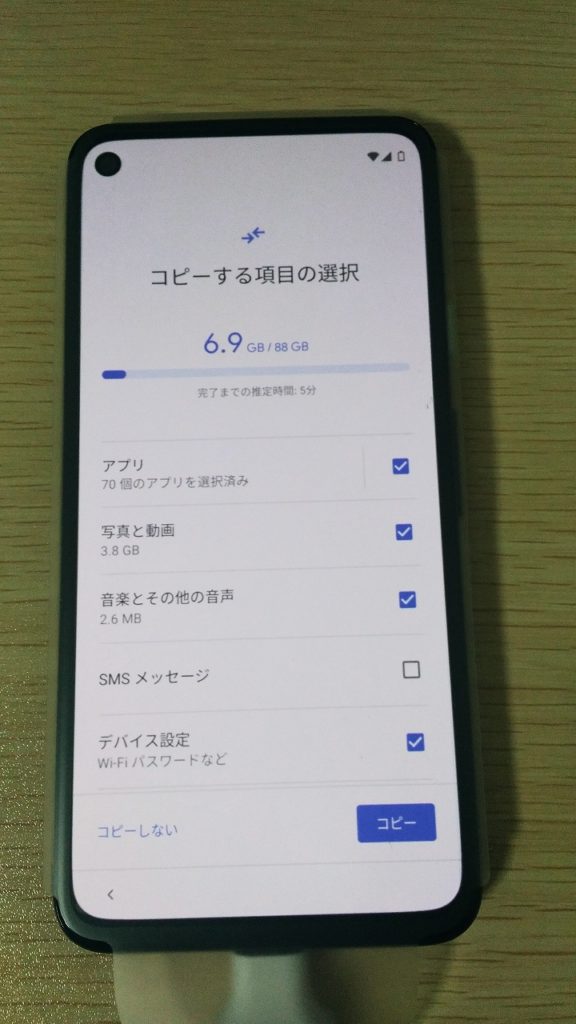
Googleサービスの設定です。
必要なサービスを選択します。
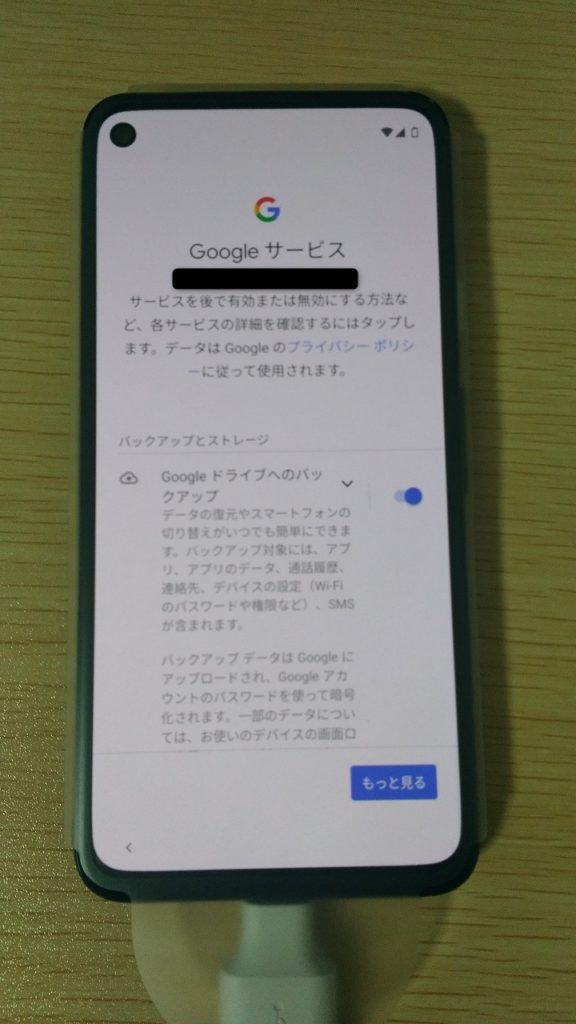
続いて画面ロックの設定です。
PINコードと指紋認証の設定をします。
まずはPINコードから。
入力して「次へ」、再入力して「確認」をタップします。
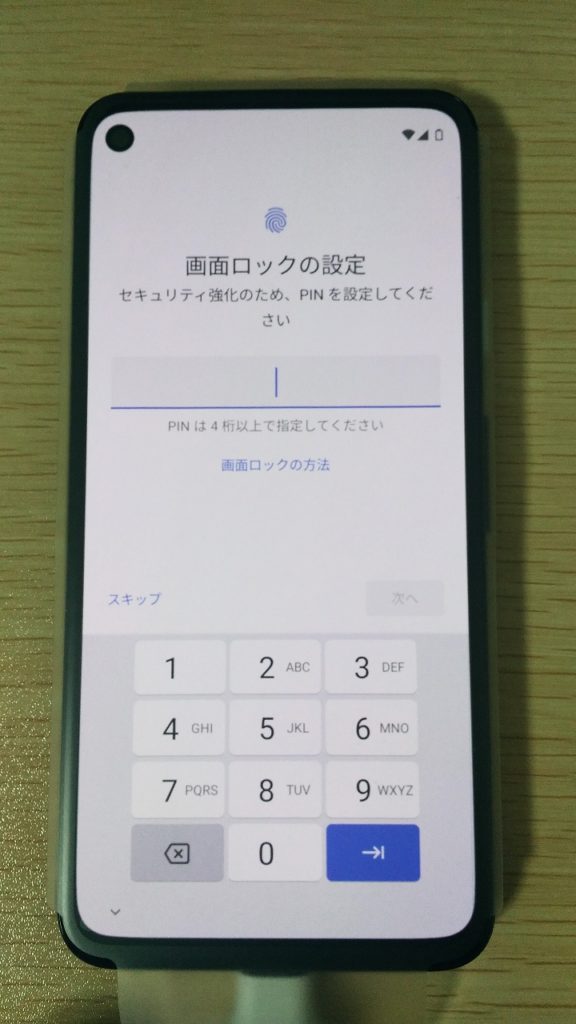
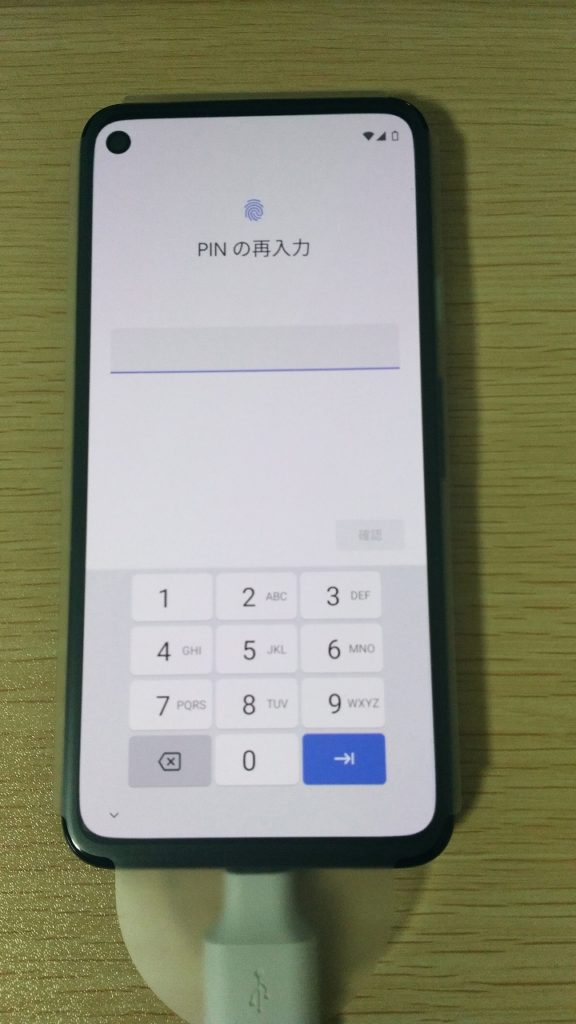
次は指紋認証の設定です。
「次へ」をタップします。
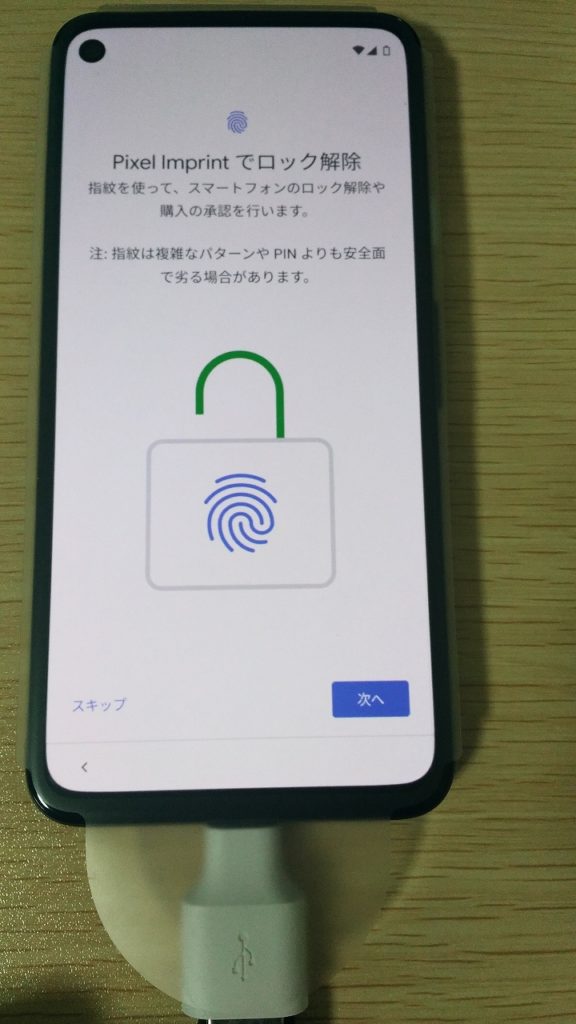
pixel4aの裏の真ん中ちょい上あたりに指をあてる箇所がありますので、そこに何回か指を当て指紋登録します。
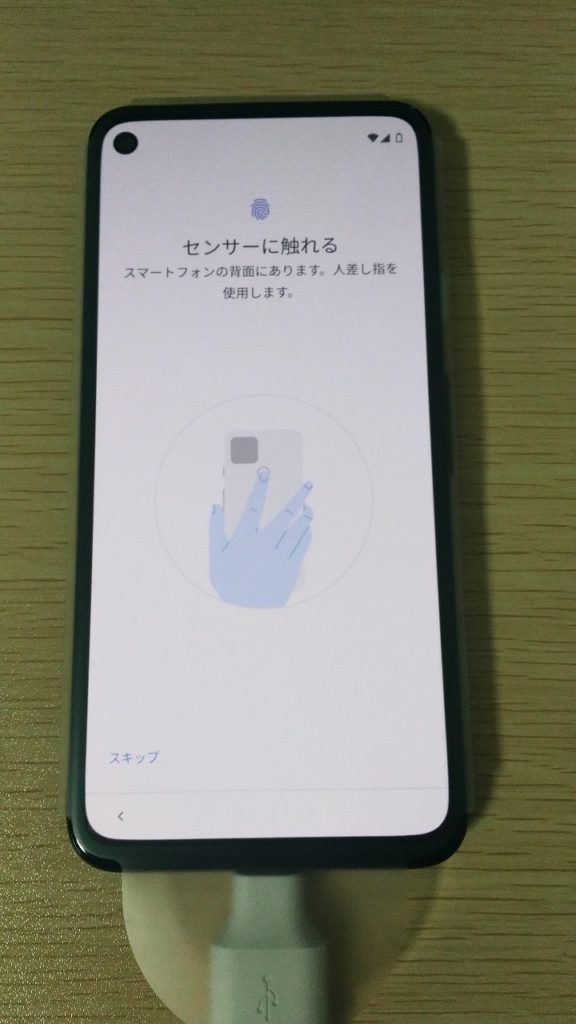
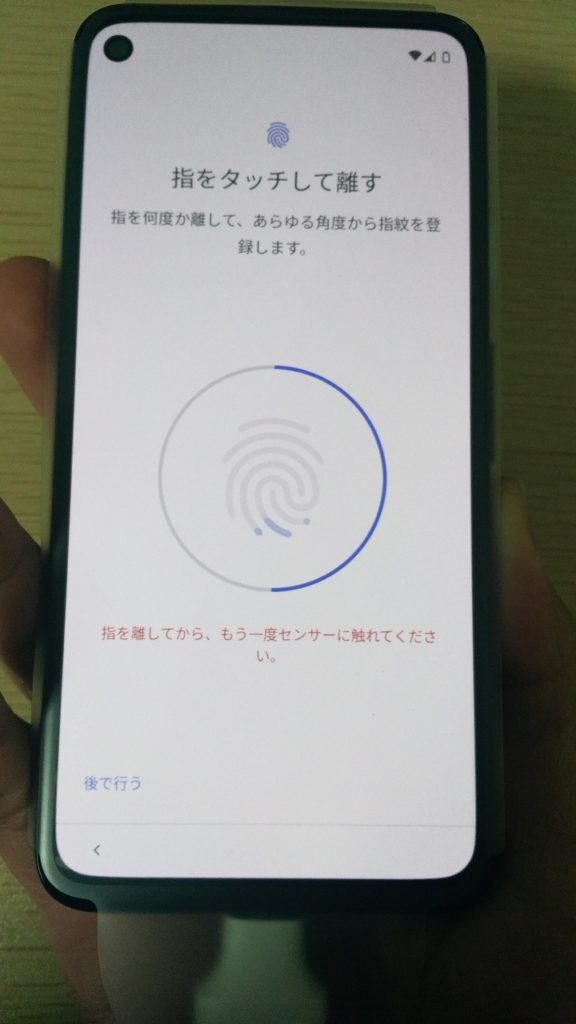
次はGoogleアシスタントの設定です。
「OK Google!」のやつです。
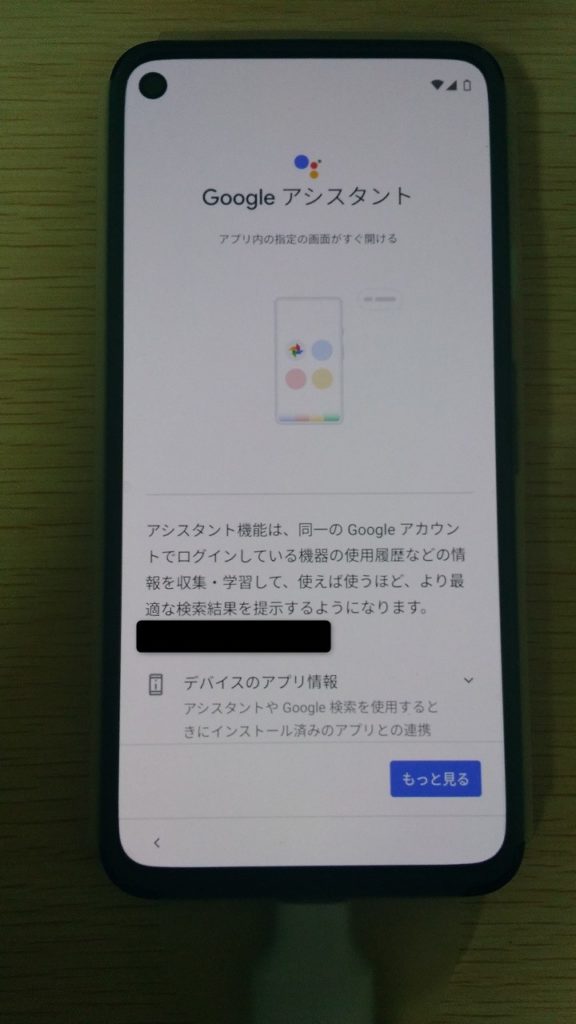
「同意する」をタップします。
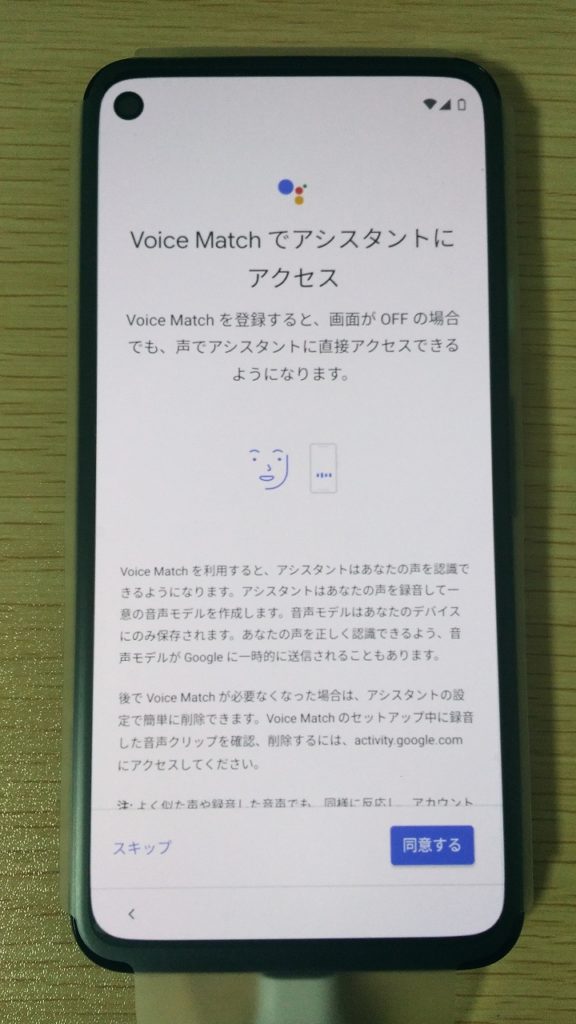
恥ずかしがらずに言いましょう。
「Ok Google」
何回か言わされますので、何回か言いましょう。
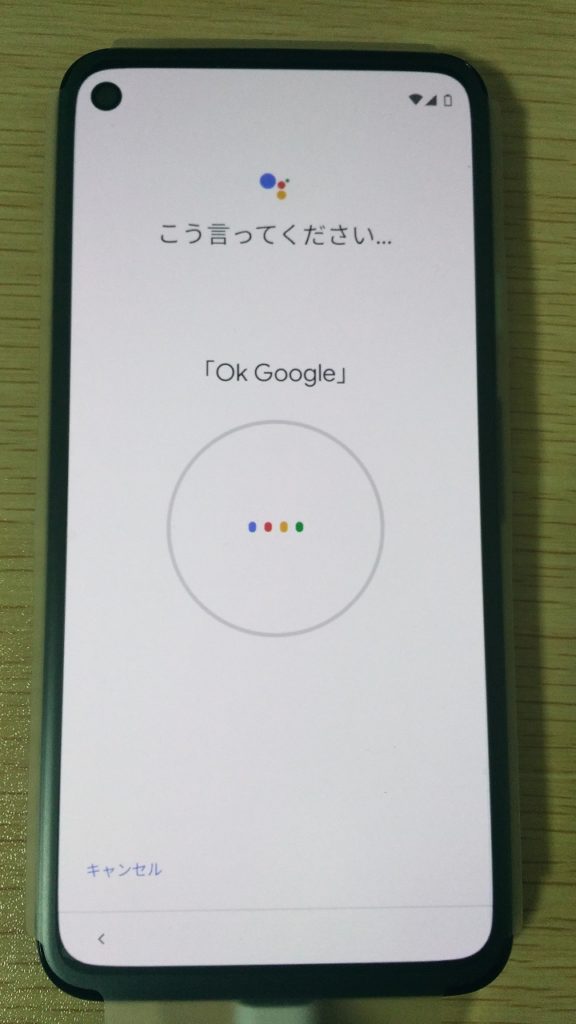
何回かいうと、起動ワード完了となります。
「次へ」をタップします。
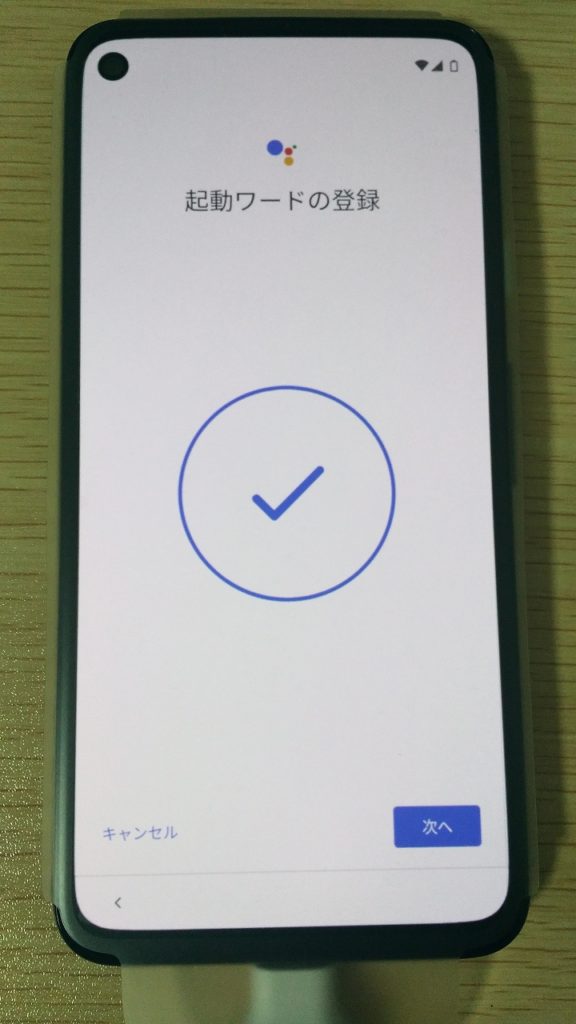
設定完了なので「次へ」をタップします。
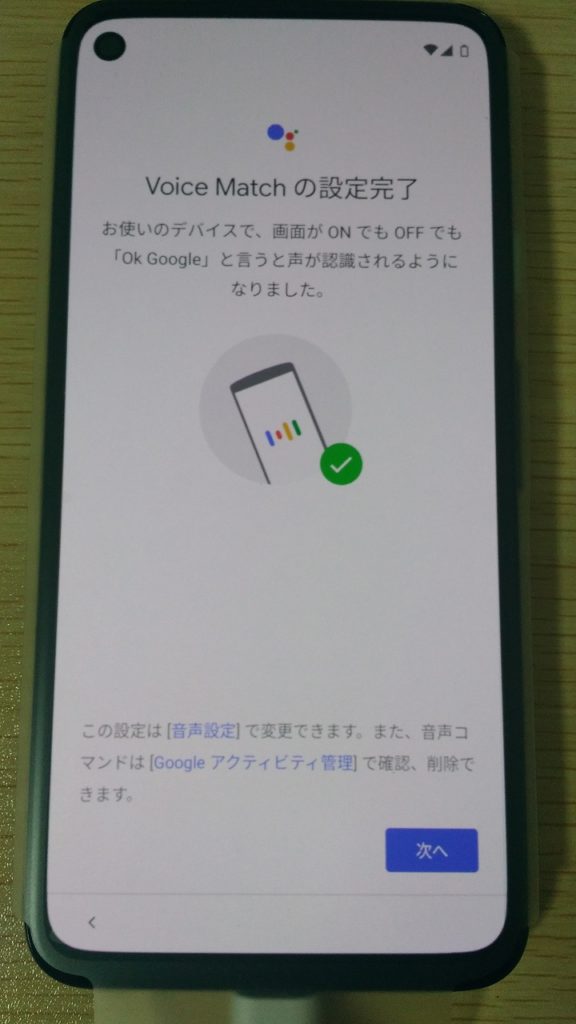
その他の設定を行います。
必要な設定を行い、「設定完了」をタップします。
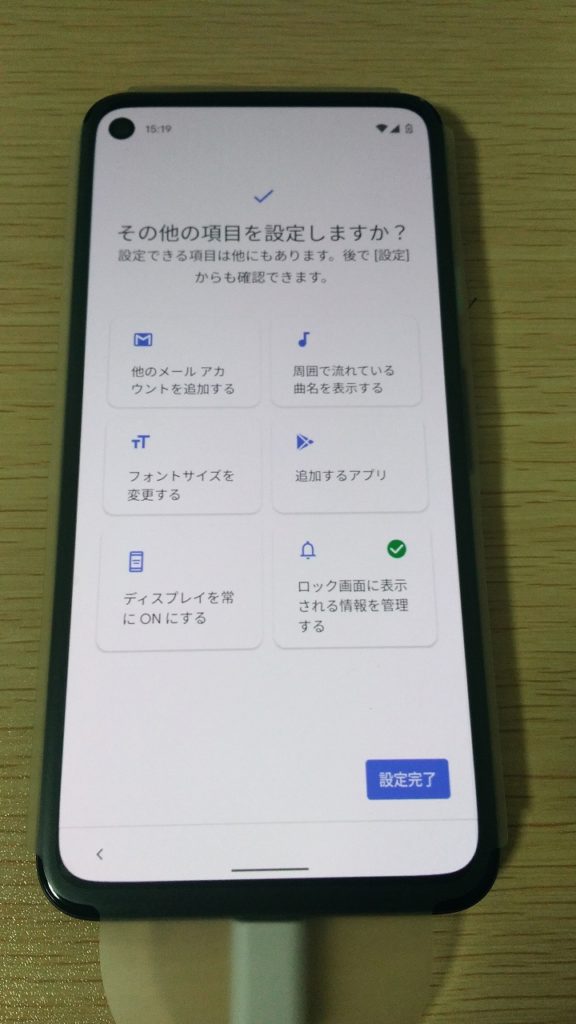
「ヒントとアドバイスをもっと入手」画面になりますので不要であれば「スキップ」、設定するのであれば「登録する」をタップしましょう。
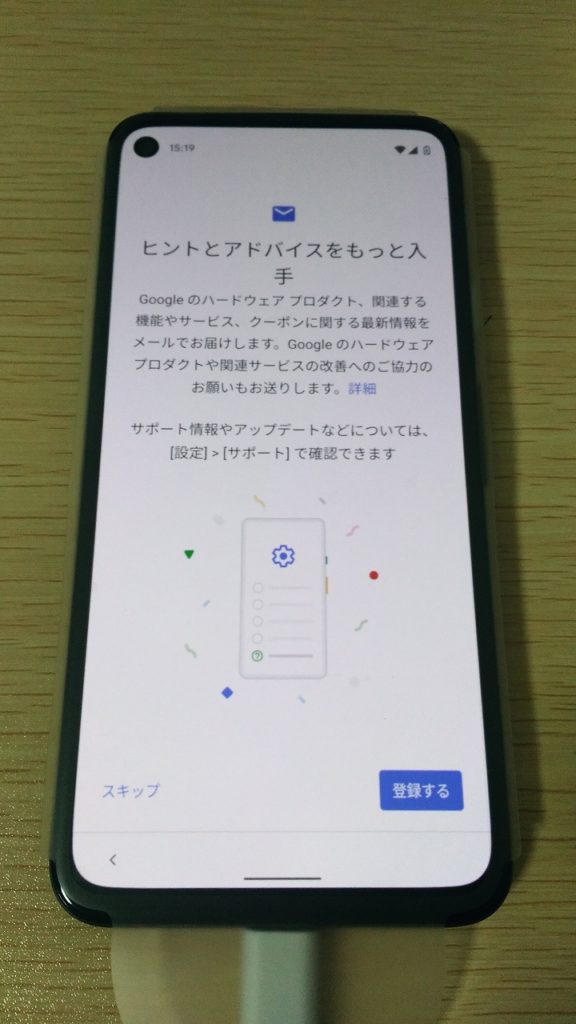
長くなりましたが、ようやく設定完了です。
「完了」をタップします。
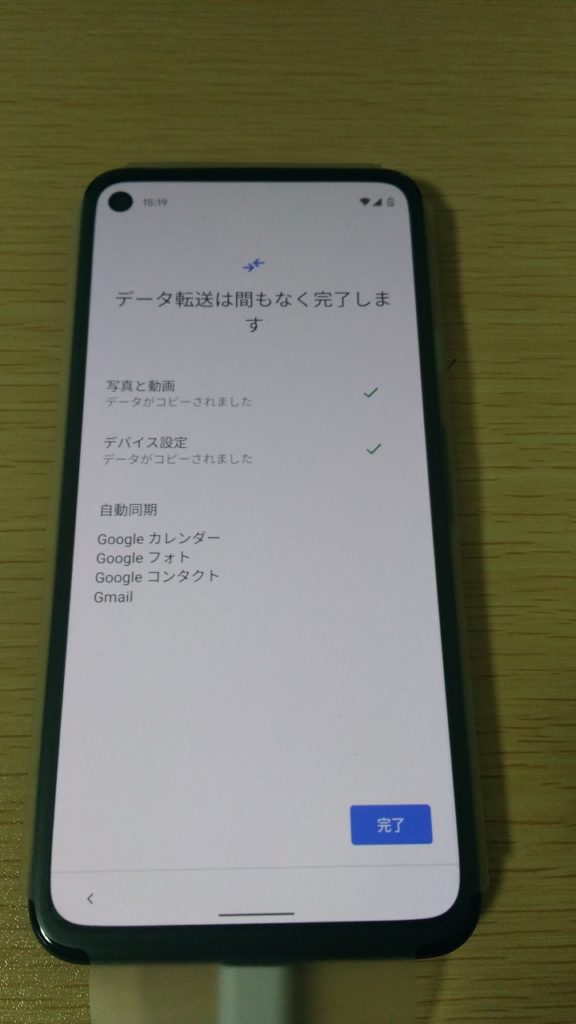
このあとは「ホームに移動する」「アプリを切り替える」「戻る」「Googleアシスタントを利用する」方法の説明があり、終了となります。
終了後はホーム画面に遷移します。
「Google Play ストア」アプリを開くと、アプリのダウンローが進んでいることがわかります。
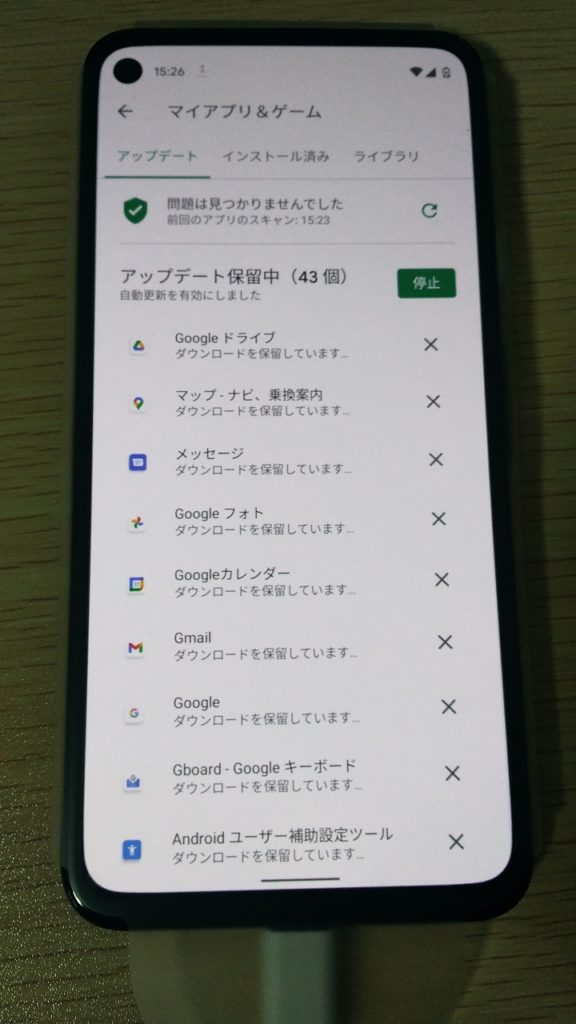
さて、ついでに忘れずにやっておきたいことがあります。
それは「APN設定」です。
APNとは、挿入したSIMカードでインターネット通信をするための設定です。
「設定」を開き、「ネットワークとインターネット」をタップします。
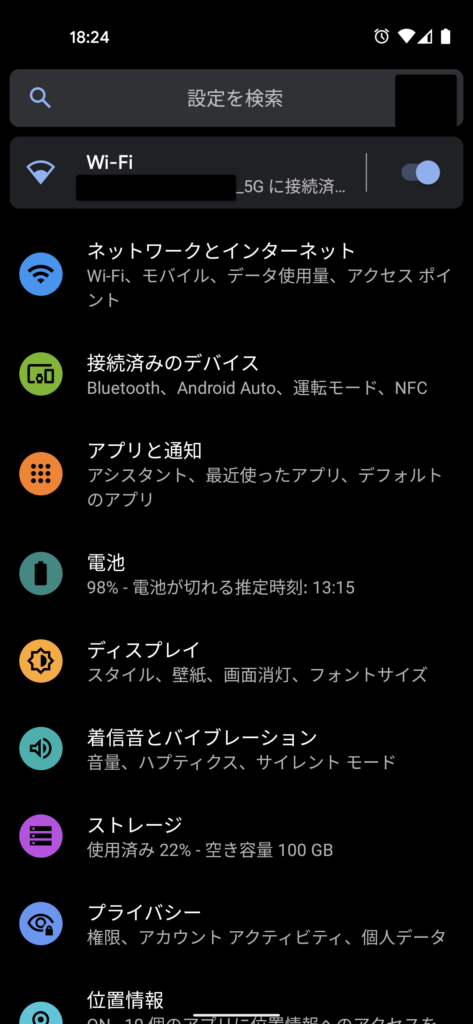
「モバイルネットワーク」をタップします。
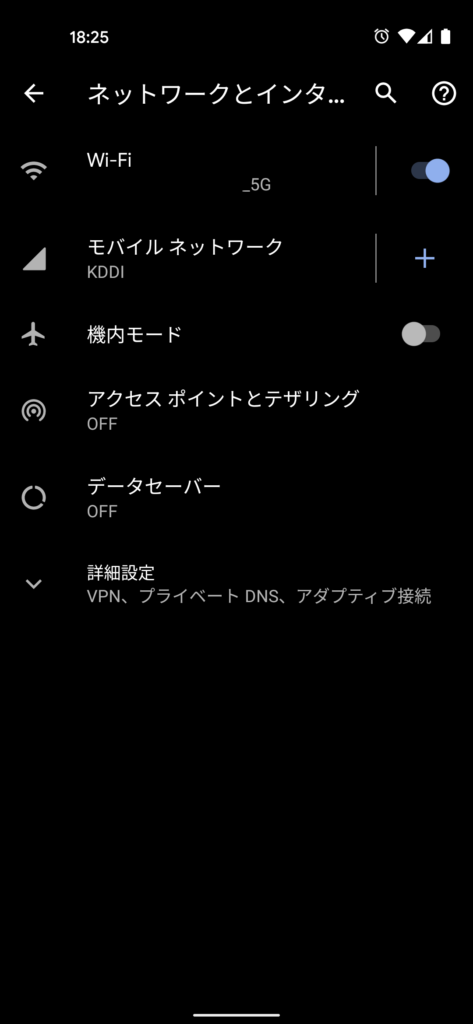
一番下の「詳細設定」をタップします。
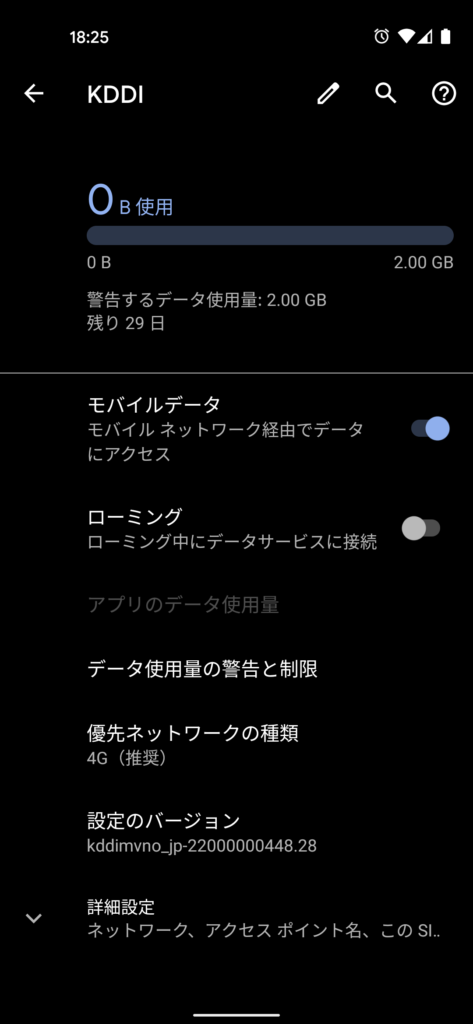
「アクセスポイント名」をタップします。
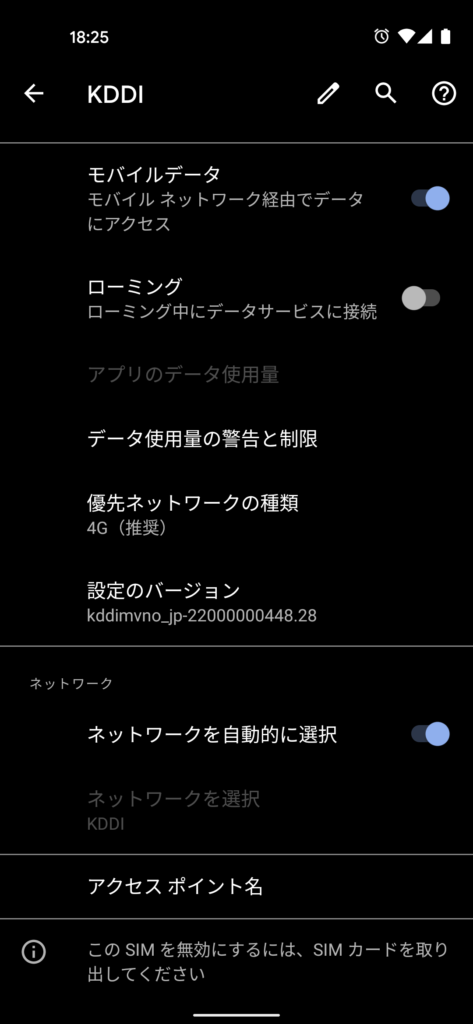
初期設定で「Rakuten mobile」が登録されていますが、楽天モバイルの方以外はスルーして、右上の「・・・」をタップします。
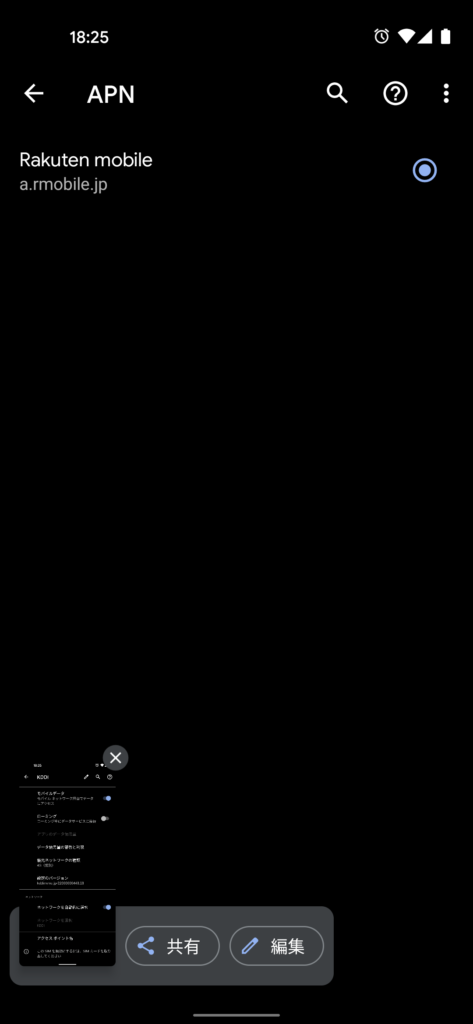
「新しいAPN」をタップします。
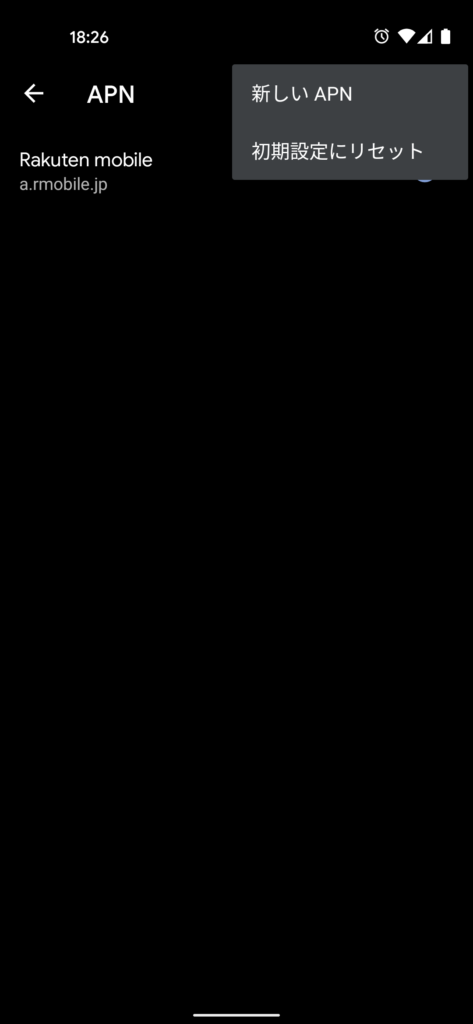
必要な設定を入力し「保存」をタップします。
必要な設定は契約している会社のHPを参照してください。
私はUQモバイルのネットワーク(APN)設定方法を基に設定しました。
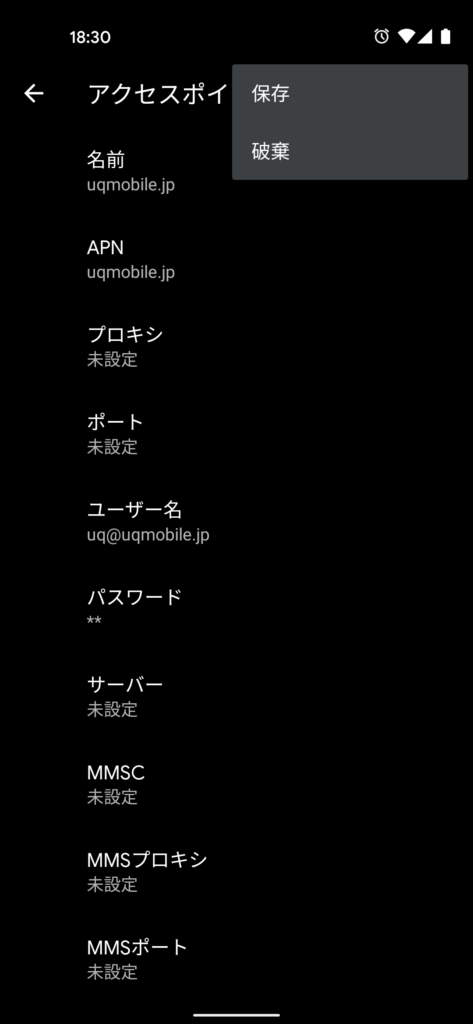
設定した情報が表示されますので、そちらのチェックを入れて完了です。
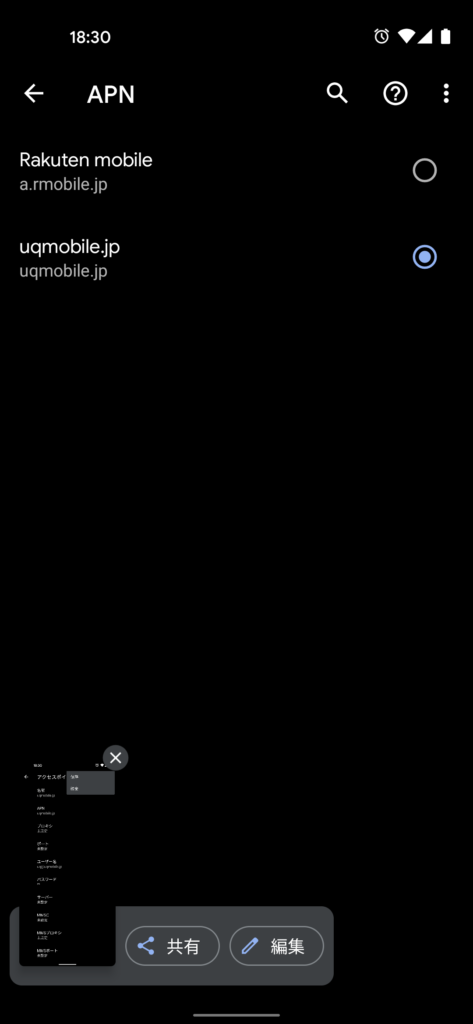
pixel4aの初期設定とデータ移行は、時間がかかるけど操作は簡単
以上、SIMフリー版pixel4aの初期設定とデータ移行方法の解説でした。
基本的には画面の指示に従っていればOKのため非常に簡単です。
初期設定&データ移行後は、各アプリの移行設定を行ってください。
ここまで見ていただき、ありがとうございました。